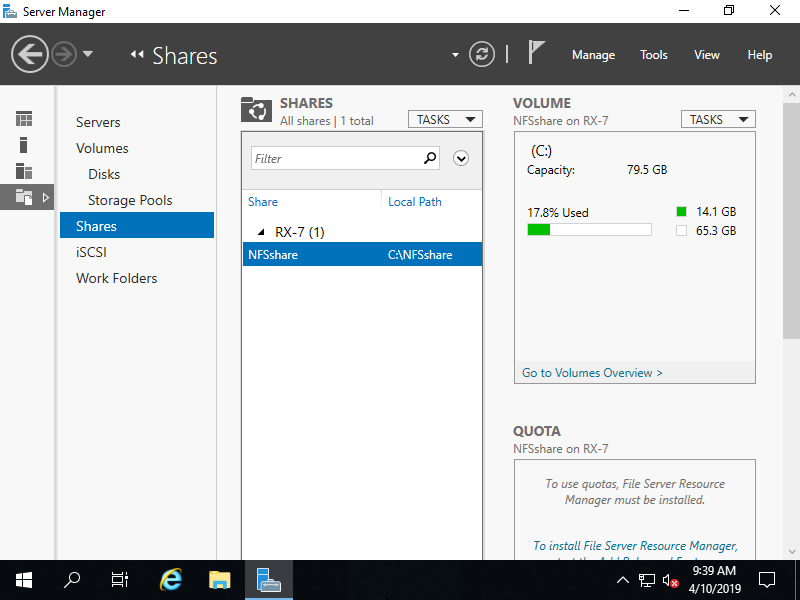Cấu hình với Powershell
Windows PowerShell
Copyright (C) Microsoft Corporation. All rights reserved.
# create NFS Shared Folder
PS C:\Users\Administrator> mkdir C:\NFSshare
Directory: C:\
Mode LastWriteTime Length Name
---- ------------- ------ ----
d----- 2019/03/28 19:22 NFSshare
# set NFS Share
PS C:\Users\Administrator> New-NfsShare -Name "NFSshare01" `
-Path "C:\NFSshare" `
-EnableUnmappedAccess $True `
-Authentication Sys
Name Availability Path
---- ------------ ----
NFSshare01 Standard (not clustered) C:\NFSshare
# grant Read/Write access permission to a Host 10.0.0.110
PS C:\Users\Administrator> Grant-NfsSharePermission -Name "NFSshare01" `
-ClientName "10.0.0.110" `
-ClientType "host" `
-Permission "readwrite" `
-AllowRootAccess $True
# confirm settings
PS C:\Users\Administrator> Get-NfsShare -Name "NFSshare01"
Name Availability Path
---- ------------ ----
NFSshare01 Standard (not clustered) C:\NFSshare
PS C:\Users\Administrator> Get-NfsSharePermission -Name "NFSshare01"
Name ClientName Permission AllowRootAccess
---- ---------- ---------- ---------------
NFSshare01 10.0.0.110 READ, WRITE True
NFSshare01 All Machines DENY ACCESS False
Cấu hình trên GUI
Mở Server manager và chọn File and Storage Services

Ở khung bên trái chọn Shares-TASKS-New Share…
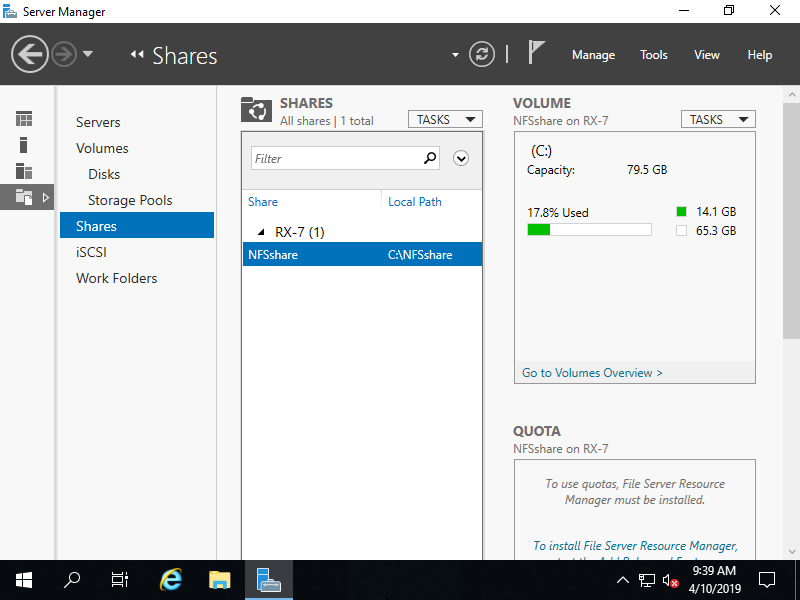
Tiếp theo, chọn NFS Share – Quick

Ở ví dụ này, Cấu hình thư mục làm thư mục dùng chung, vì vậy hãy chọn Type a custom path và nhập đường dẫn cho thư mục cụ thể mà bạn muốn làm thư mục chung.
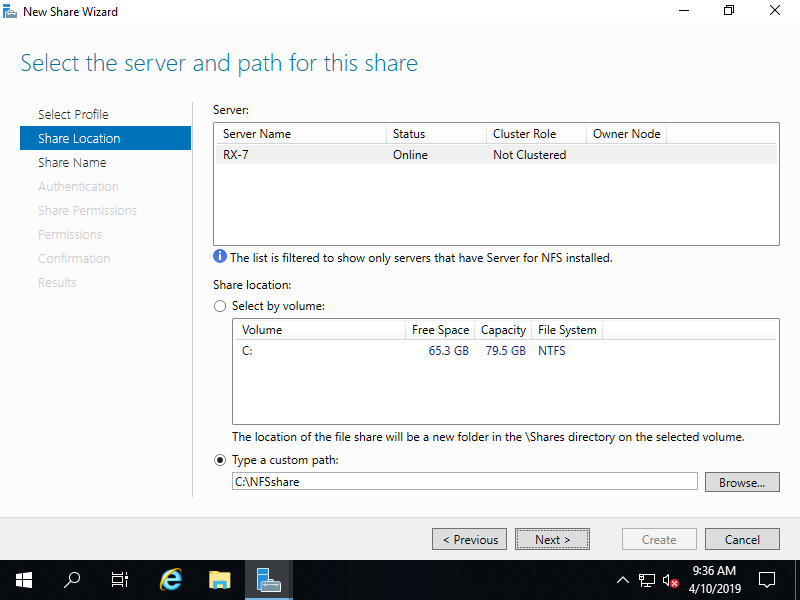
Nhập Share name và Local path to share

Tiếp theo, để thiết lập các phương thức xác thực làm như sau.
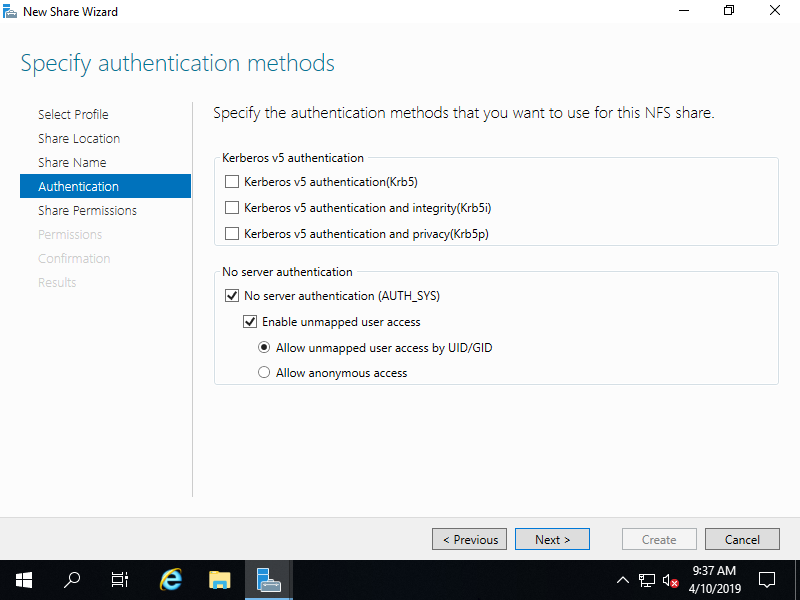
Tiếp theo, đật quyền chia sẻ chọn Add…
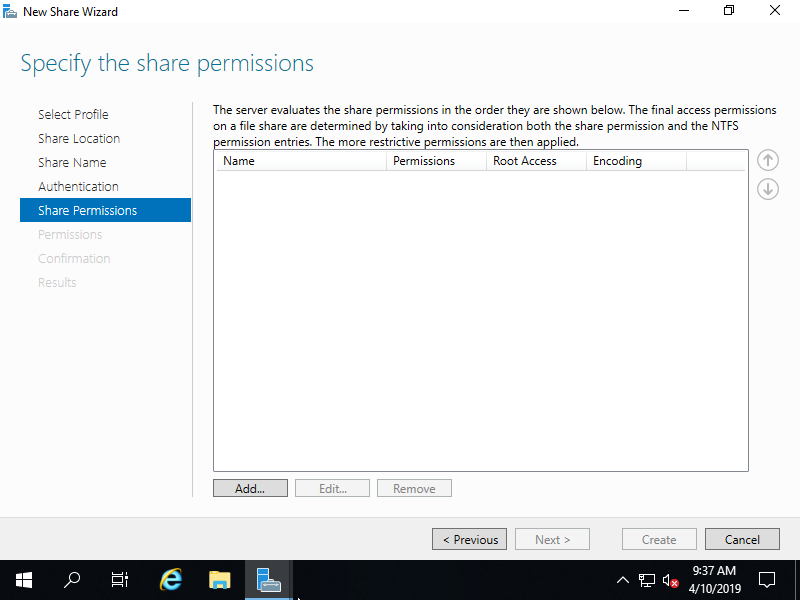
Chỉ định máy chủ bạn muốn cấp quyền truy cập.
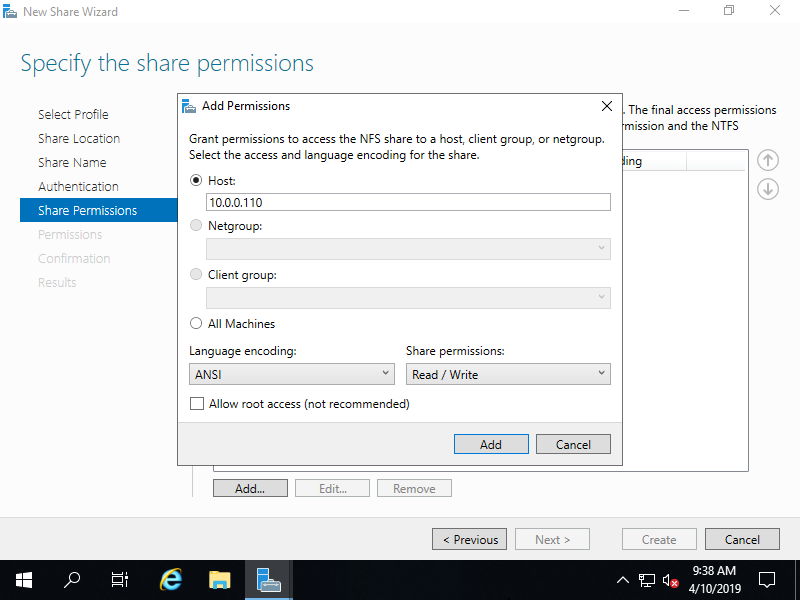
Tiếp theo, chọn Next để xác nhận cài đặt.

Chỉ định quyền để kiểm soát truy cập

Xác nhận các lựa chọn, nếu không có vấn đề gì, nhấn chọn Create

Sau khi cài đặt xong, chọn Close để kết thúc

Vậy NFS Shared Folder đã được cấu hình thành công