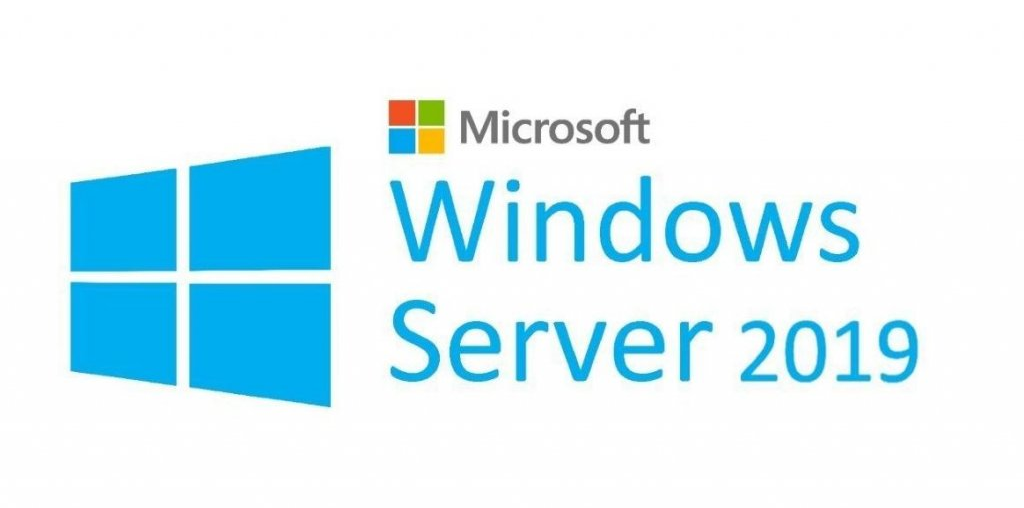Cấu hình nTP server
Nếu máy tính là một Active Directory Domain Controller, tính năng NTP Server đã được kích hoạt tự động. Vì vậy, ví dụ sau dành cho máy tính cần kích hoạt tính năng NTP Server trong môi trường WorkGroup.
Chạy Powershell với quyền quản trị và cấu hình như sau.
Windows PowerShell
Copyright (C) Microsoft Corporation. All rights reserved.
# confirm current setting (follows are default settings)
PS C:\Users\Administrator> Get-ItemProperty -Path "HKLM:\SYSTEM\CurrentControlSet\Services\w32time\TimeProviders\NtpServer"
InputProvider : 0
AllowNonstandardModeCombinations : 1
EventLogFlags : 0
ChainEntryTimeout : 16
ChainMaxEntries : 128
ChainMaxHostEntries : 4
ChainDisable : 0
ChainLoggingRate : 30
RequireSecureTimeSyncRequests : 0
DllName : C:\Windows\SYSTEM32\w32time.DLL
Enabled : 0
PSPath : Microsoft.PowerShell.Core\Registry::HKEY_LOCAL_MACHINE\SYSTEM\CurrentControlSet\Serv
ices\w32time\TimeProviders\NtpServer
PSParentPath : Microsoft.PowerShell.Core\Registry::HKEY_LOCAL_MACHINE\SYSTEM\CurrentControlSet\Serv
ices\w32time\TimeProviders
PSChildName : NtpServer
PSDrive : HKLM
PSProvider : Microsoft.PowerShell.Core\Registry
# enable NTP Server feature
PS C:\Users\Administrator> Set-ItemProperty -Path "HKLM:\SYSTEM\CurrentControlSet\Services\w32time\TimeProviders\NtpServer" -Name "Enabled" -Value 1
# set [AnnounceFlags] to 5
# number means
# 0x00 : Not a time server
# 0x01 : Always time server
# 0x02 : Automatic time server
# 0x04 : Always reliable time server
# 0x08 : Automatic reliable time server
PS C:\Users\Administrator> Set-ItemProperty -Path "HKLM:\SYSTEM\CurrentControlSet\services\W32Time\Config" -Name "AnnounceFlags" -Value 5
# restart Windows Time service
PS C:\Users\Administrator> Restart-Service w32Time
# if Windows Firewall is running, allow NTP port
PS C:\Users\Administrator> New-NetFirewallRule `
-Name "NTP Server Port" `
-DisplayName "NTP Server Port" `
-Description 'Allow NTP Server Port' `
-Profile Any `
-Direction Inbound `
-Action Allow `
-Protocol UDP `
-Program Any `
-LocalAddress Any `
-LocalPort 123
NTP Server Host cũng cần đồng bộ hóa thời gian với các Host khác với tư cách là NTP Client.
Cấu hình NTP client
Cài đặt NTP Client được cấu hình với NTP Server [time.windows.com] theo mặc định của Windows, vì vậy nếu máy tính kết nối với Internet, ngày và giờ sẽ được đồng bộ.
Hơn nữa, nếu máy tính ở trong Active Directory Domain, cài đặt NTP Client cũng được cấu hình như sau, vì vậy nói chung không cần phải thay đổi cài đặt:
- Domain Controller đồng bộ thời gian với PDC trong domain
- PDC trong một domain đồng bộ thời gian với PDC trong Parent Domain (domain chính) hoặc với các Domain Controller khác
- Các máy tính khách đồng bộ thời gian với Domain Controller mà client hiện đăng nhập
Trong môi trường WorkGroup, có thể thay đổi NTP server mặc định thành những máy chủ khác như sau.
Chạy PowerShell với quyền admin và cấu hình như sau:
Windows PowerShell
Copyright (C) Microsoft Corporation. All rights reserved.
# confirm current synchronization NTP Server
PS C:\Users\Administrator> w32tm /query /source
time.windows.com,0x8
# change target NTP Server (replace to your timezone server)
# number means
# 0x01 : SpecialInterval
# 0x02 : UseAsFallbackOnly
# 0x04 : SymmetricActive
# 0x08 : NTP request in Client mode
PS C:\Users\Administrator> Set-ItemProperty -Path "HKLM:\SYSTEM\CurrentControlSet\Services\w32time\Parameters" -Name "NtpServer" -Value "ntp.nict.jp,0x8"
# restart Windows Time service
PS C:\Users\Administrator> Restart-Service w32Time
# re-sync manually
PS C:\Users\Administrator> w32tm /resync
Sending resync command to local computer
The command completed successfully.
# verify status
PS C:\Users\Administrator> w32tm /query /status
Leap Indicator: 0(no warning)
Stratum: 4 (secondary reference - syncd by (S)NTP)
Precision: -23 (119.209ns per tick)
Root Delay: 0.0252246s
Root Dispersion: 0.0824040s
ReferenceId: 0x85F3EEF3 (source IP: 133.243.238.243)
Last Successful Sync Time: 9/23/2019 10:15:33 PM
Source: ntp.nict.jp,0x8
Poll Interval: 8 (256s)
Nếu một máy tính ở trong môi trường domain Active Directory và là một Forest Root, thì mục tiêu đồng bộ thường được cấu hình thành [Local CMOS Clock] (Hardware Clock). Sau đó, nếu bạn muốn thay đổi cài đặt từ [Local CMOS Clock] sang NTP server, hãy thiết lập như sau:
Windows PowerShell
Copyright (C) Microsoft Corporation. All rights reserved.
# in AD Domain Environment, [Type] is set to [NT5DS]
PS C:\Users\Administrator> (Get-Item -Path "HKLM:\SYSTEM\CurrentControlSet\Services\w32time\Parameters").GetValue("Type")
NT5DS
# if target is [Local CMOS Clock] but you'd like to change it, change [Type] to [NTP] first
# next, change to NTP server with the same way in [1] section
PS C:\Users\Administrator> Set-ItemProperty -Path "HKLM:\SYSTEM\CurrentControlSet\Services\w32time\Parameters" -Name "Type" -Value "NTP"