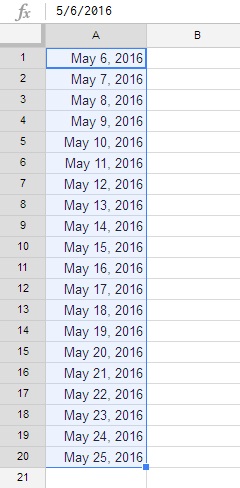Google Sheets cho phép bạn tổ chức, chỉnh sửa và phân tích các loại thông tin khác nhau bằng bảng tính. Trong bài viết này, bạn sẽ tìm hiểu về các cách khác nhau để sử dụng bảng tính và cách điều hướng giao diện Google Sheets. Bạn cũng sẽ học các cách cơ bản để làm việc với ô và nội dung ô, bao gồm cách chọn ô, chèn nội dung, sao chép và dán ô.
Cách tạo một bảng tính Google mới
1. Trong Google Drive, hãy nhấp vào New và chọn Google Sheets từ menu drop-down.
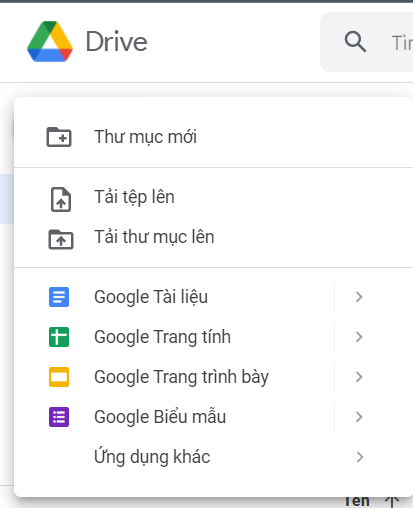
Trong Google Apps, tìm Google Sheets.
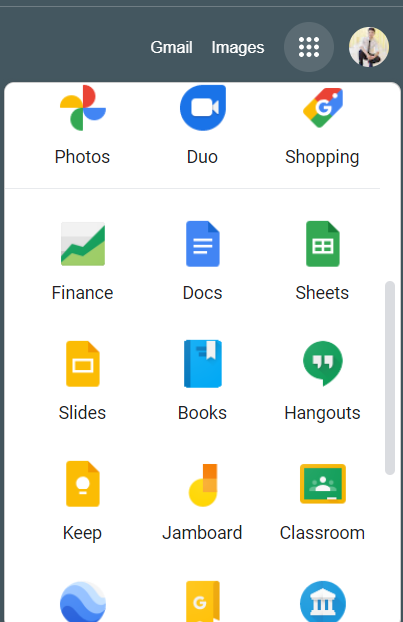
2. Bảng tính sẽ xuất hiện trong tab trình duyệt mới.
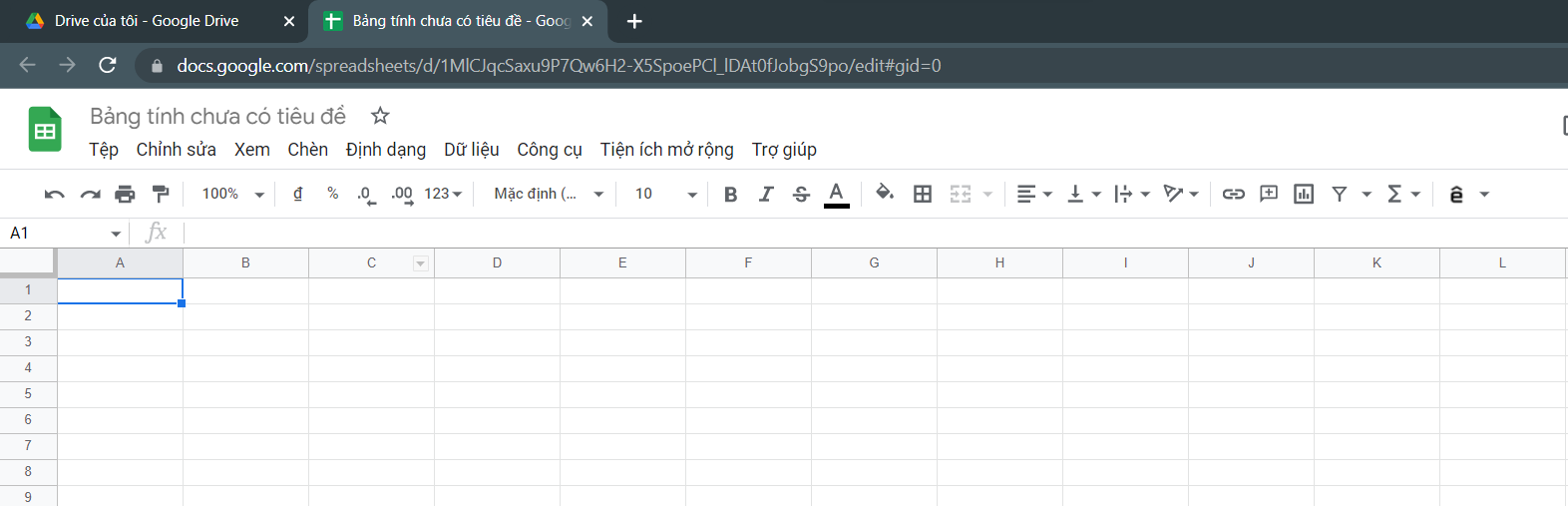
3. Để đặt tên cho bảng tính, hãy tìm và chọn Bảng tính chưa có tiêu đề ở đầu trang. Nhập tên cho bảng tính của bạn, sau đó nhấn Enter.
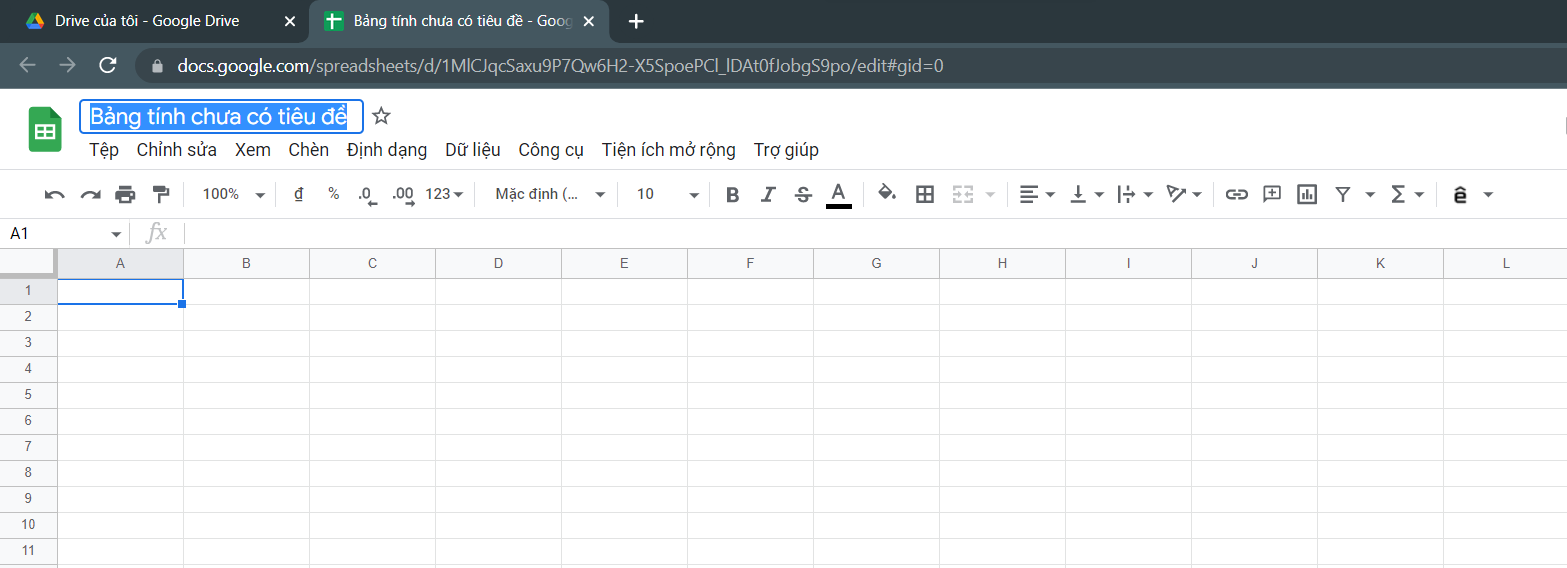
4. Bảng tính của bạn đã được đổi tên.
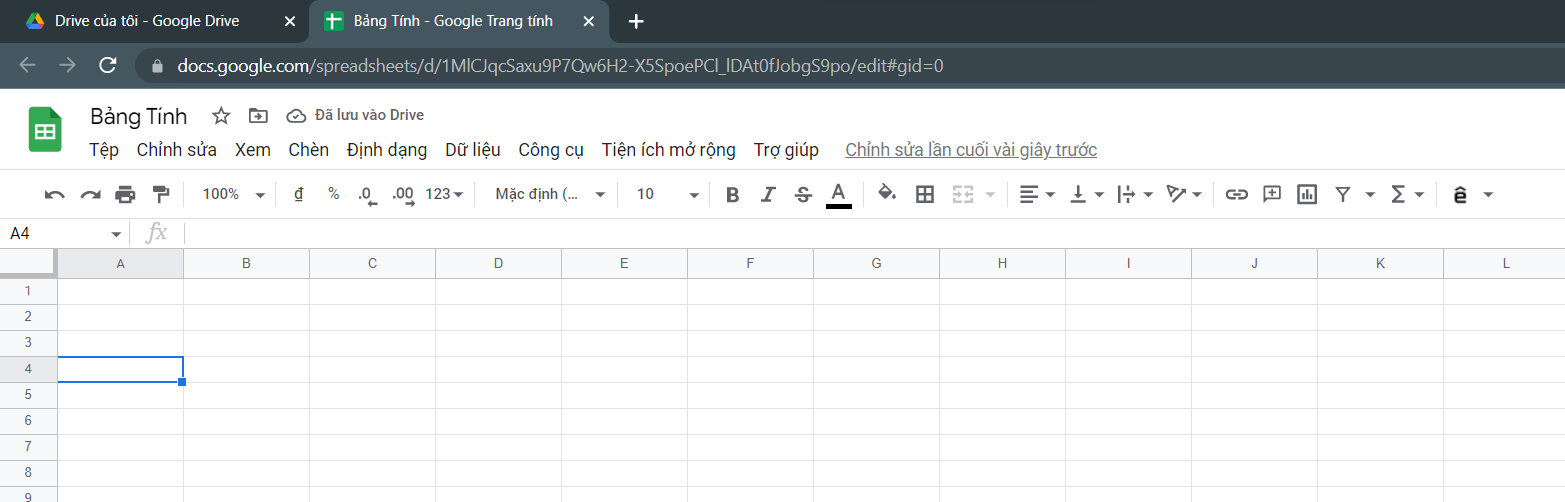
5. Bất cứ khi nào bạn cần xem hoặc chỉnh sửa bảng tính của mình, bạn có thể truy cập lại nó từ Google Drive, nơi bảng tính sẽ được lưu tự động.
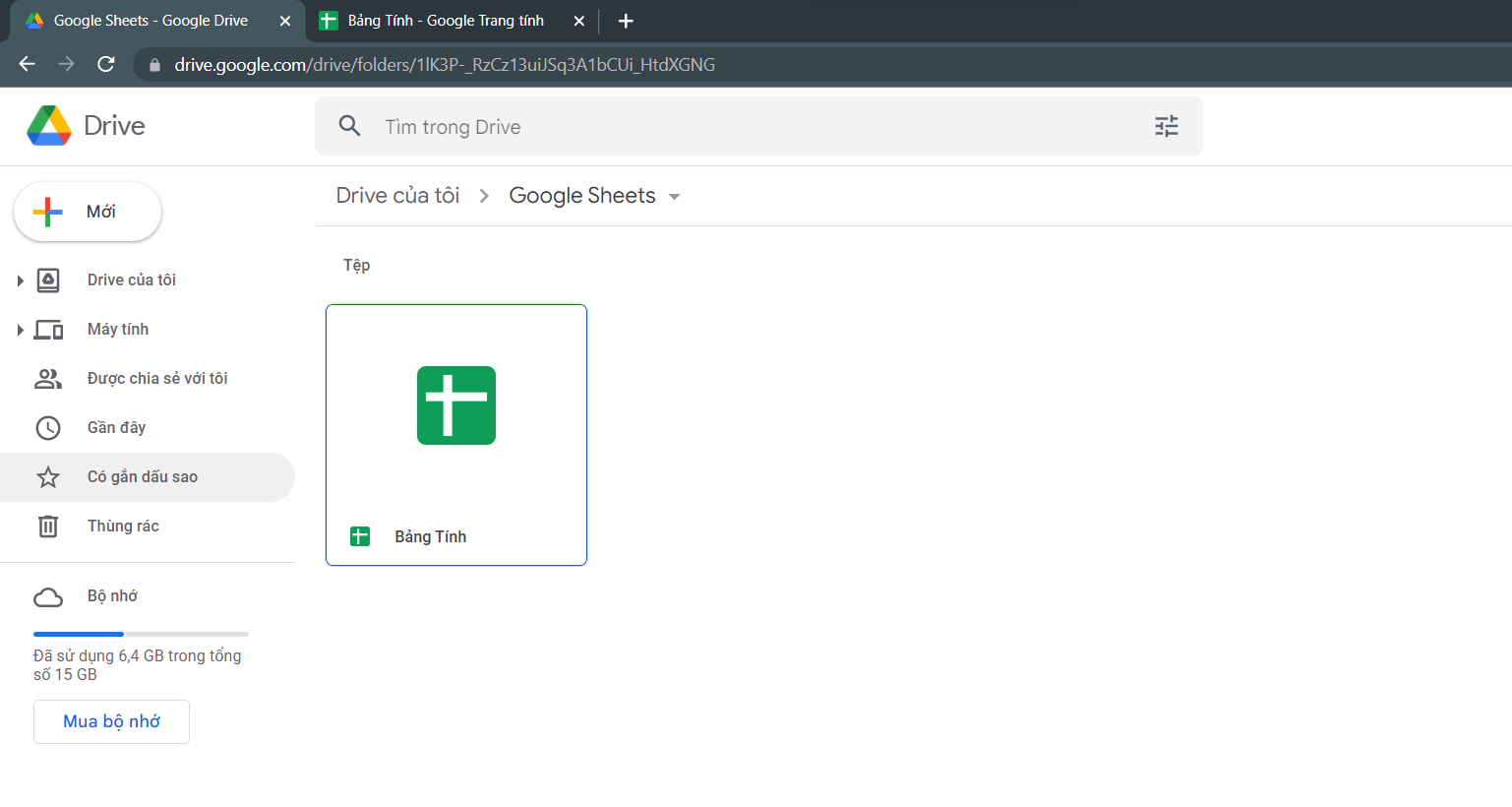
Giao diện Google Sheets
Để sử dụng và chỉnh sửa bảng tính, bạn cần phải làm quen với giao diện Google Sheets.
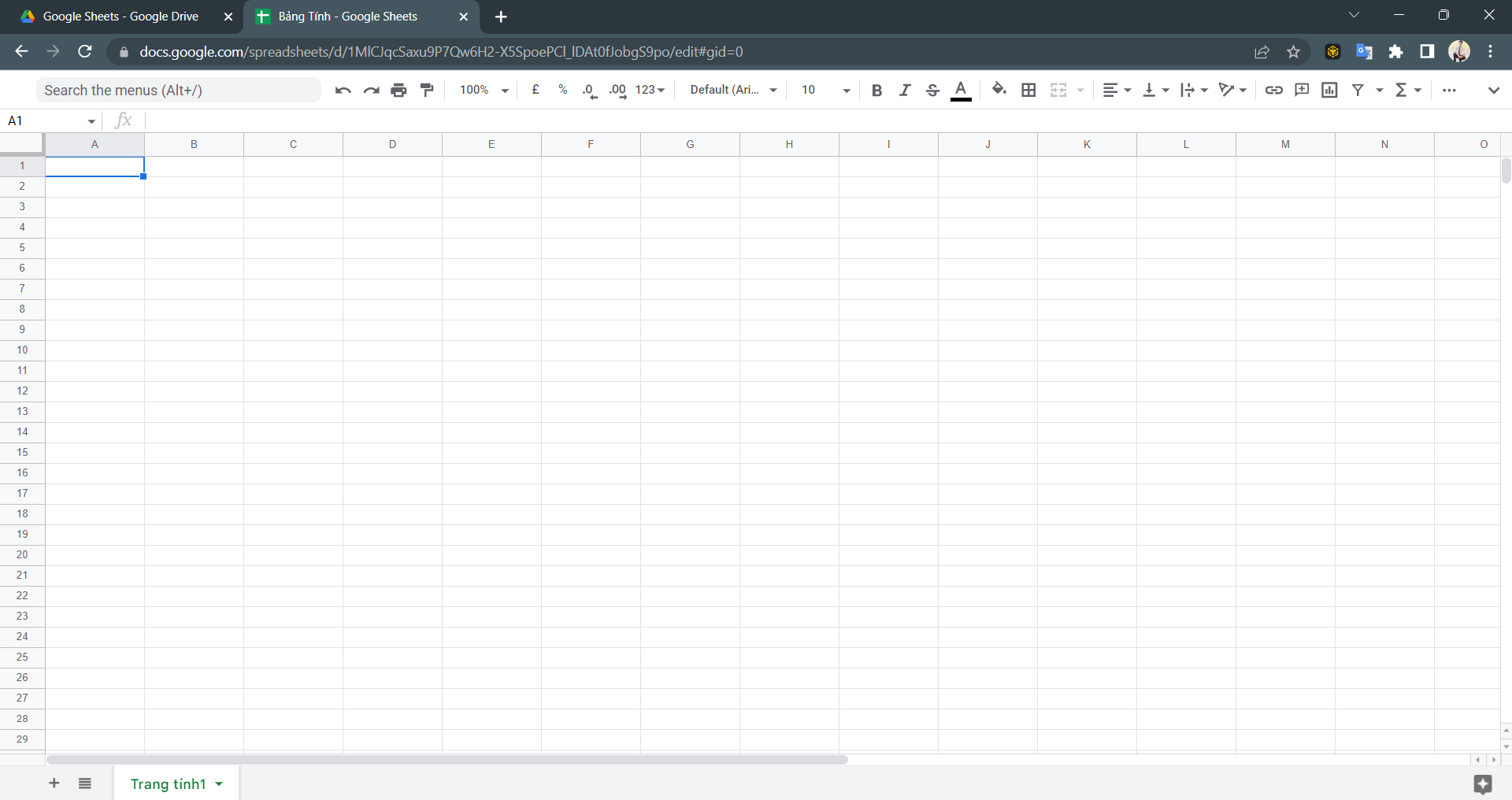
Kiến thức cơ bản về cell (ô)
Mỗi bảng tính được tạo thành từ hàng nghìn hình chữ nhật, được gọi là các cell (ô). Một ô là giao của một hàng và một cột. Các cột được xác định bằng các chữ cái (A, B, C), trong khi các hàng được xác định bằng số (1, 2, 3).
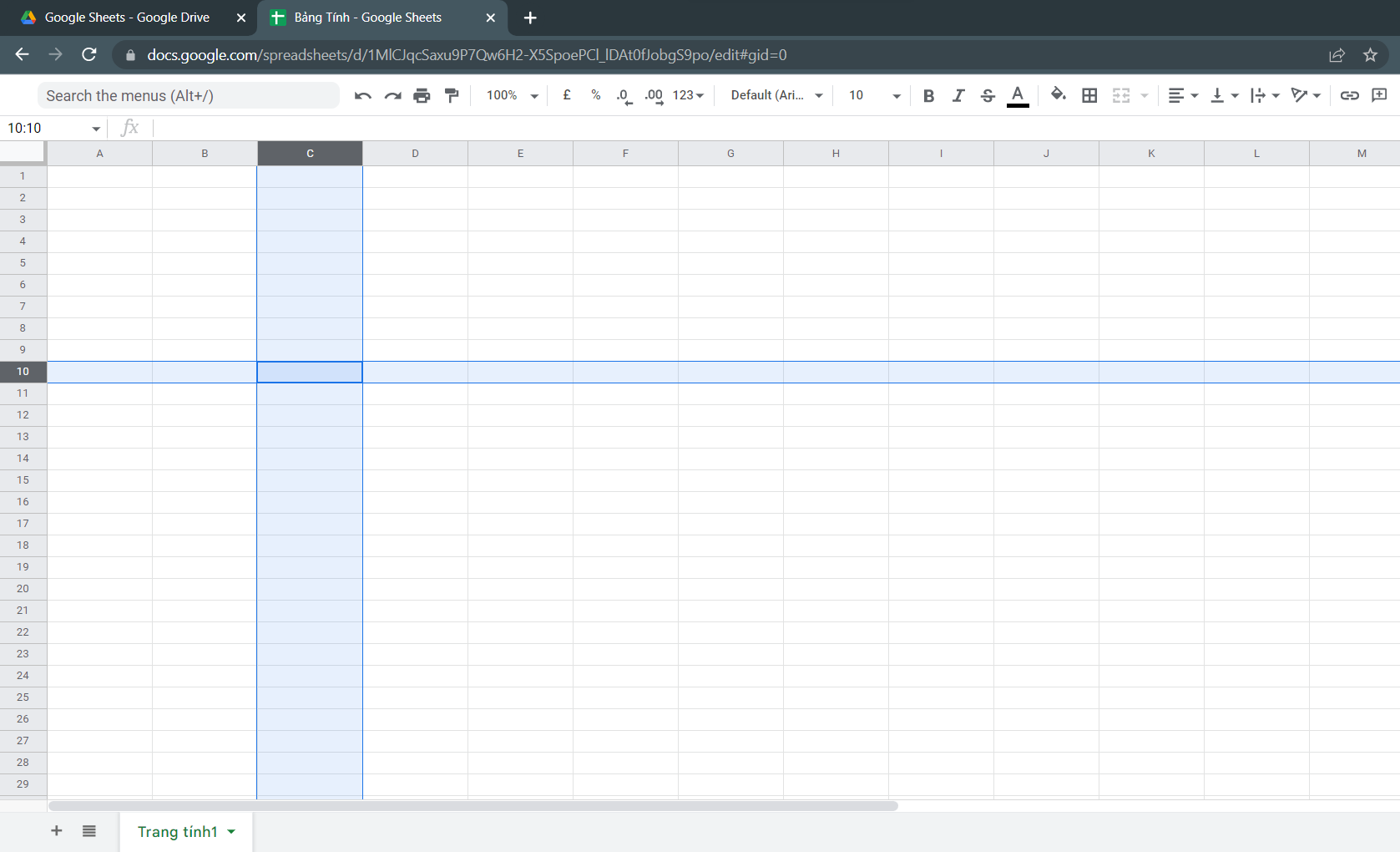
Mỗi ô có tên riêng – hay còn gọi là địa chỉ ô – dựa trên cột và hàng của nó. Trong ví dụ này, ô được chọn giao giữa cột C và hàng 10, vì vậy địa chỉ ô là C10. Lưu ý rằng tiêu đề cột và hàng của ô trở nên tối hơn khi ô được chọn.
Bạn cũng có thể chọn nhiều ô cùng một lúc. Một nhóm ô được gọi là dải ô. Thay vì một địa chỉ ô, bạn sẽ tham chiếu đến một dải ô bằng cách sử dụng địa chỉ ô của ô đầu tiên và ô cuối cùng trong phạm vi ô, được phân tách bằng dấu hai chấm. Ví dụ, một dải ô bao gồm các ô A1, A2, A3, A4 và A5 sẽ được viết là A1:A5.
Trong các hình ảnh bên dưới, hai phạm vi ô khác nhau được chọn:
Dải ô A2:A8
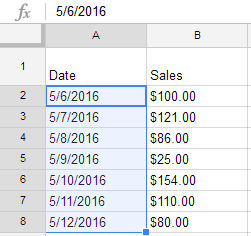
Dải ô A2:B8
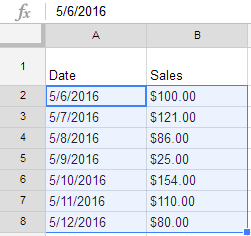
Hiểu về nội dung ô
Mọi thông tin bạn nhập vào bảng tính sẽ được lưu trữ trong một ô. Mỗi ô có thể chứa một số loại nội dung khác nhau, bao gồm văn bản, định dạng, công thức và hàm.
- Văn bản: Các ô có thể chứa văn bản, chẳng hạn như chữ cái, số và ngày tháng.
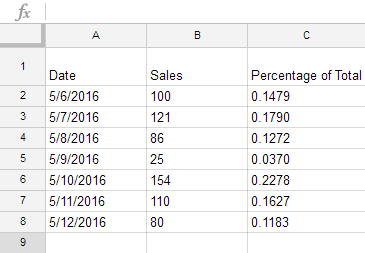
- Thuộc tính định dạng: Các ô có thể chứa những thuộc tính định dạng thay đổi cách các chữ cái, số và ngày tháng được hiển thị. Ví dụ, tỷ lệ phần trăm có thể xuất hiện dưới dạng 0,15 hoặc 15%. Bạn thậm chí có thể thay đổi màu nền của ô.
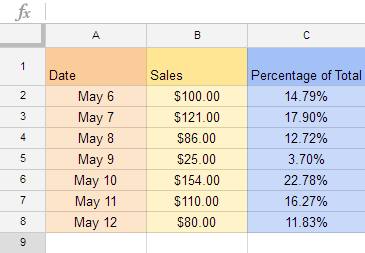
- Công thức và hàm: Các ô có thể chứa các công thức và hàm tính toán những giá trị của ô. Trong ví dụ, SUM(B2:B8) thêm giá trị của mỗi ô trong phạm vi ô B2:B8 và hiển thị tổng trong ô B9.
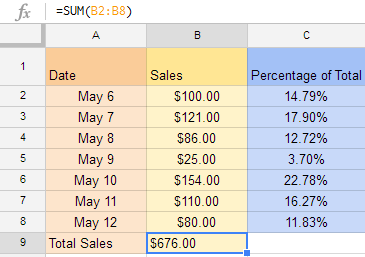
Cách chọn ô
Để nhập hoặc chỉnh sửa nội dung ô, trước tiên bạn cần chọn ô.
1. Bấm vào một ô để chọn nó.
2. Một hộp màu xanh lam sẽ xuất hiện xung quanh ô đã chọn.
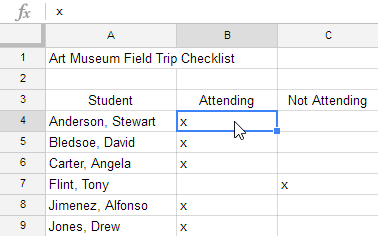
Bạn cũng có thể chọn các ô bằng những phím mũi tên trên bàn phím.
Cách chọn một dải ô
Đôi khi bạn có thể muốn chọn một nhóm/dải ô lớn hơn.
1. Nhấp và kéo chuột cho đến khi tất cả các ô bạn muốn chọn được highlight.
2. Nhả chuột để chọn phạm vi ô mong muốn.
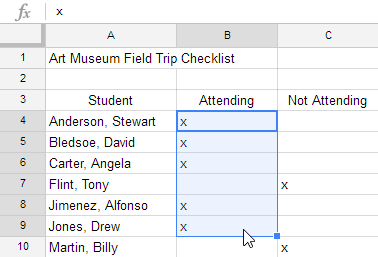
Cách chèn nội dung ô
1. Chọn ô mong muốn.

2. Nhập nội dung vào ô đã chọn, sau đó nhấn Enter. Nội dung sẽ xuất hiện trong ô và thanh công thức. Bạn cũng có thể nhập nội dung vào và chỉnh sửa nội dung ô trong thanh công thức.

Cách xóa nội dung ô
1. Chọn ô bạn muốn xóa.
2. Nhấn phím Delete hoặc Backspace trên bàn phím của bạn. Nội dung của ô sẽ bị xóa.
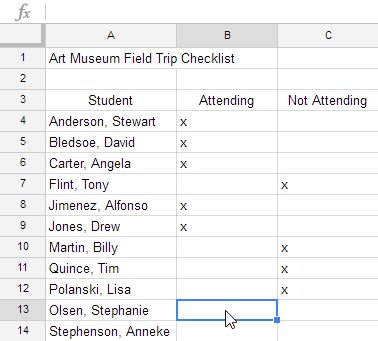
Cách sao chép và dán các ô
Thật dễ dàng sao chép nội dung đã được nhập vào bảng tính của bạn và dán nội dung này vào các ô khác.
1. Chọn các ô bạn muốn sao chép.
2. Nhấn Ctrl + C (Windows) hoặc Command + C (Mac) trên bàn phím để sao chép các ô.
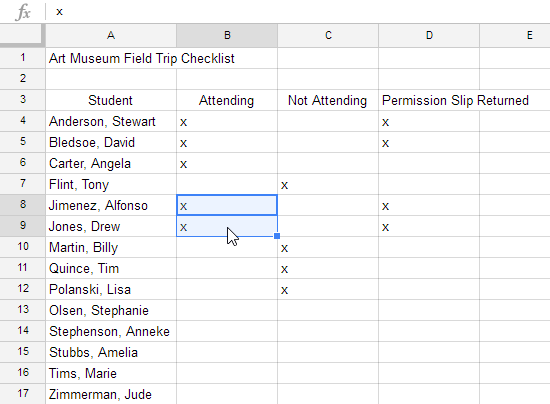
3. Chọn ô hoặc các ô mà bạn muốn dán nội dung vừa sao chép. Các ô được sao chép bây giờ sẽ có một hộp xung quanh chúng.
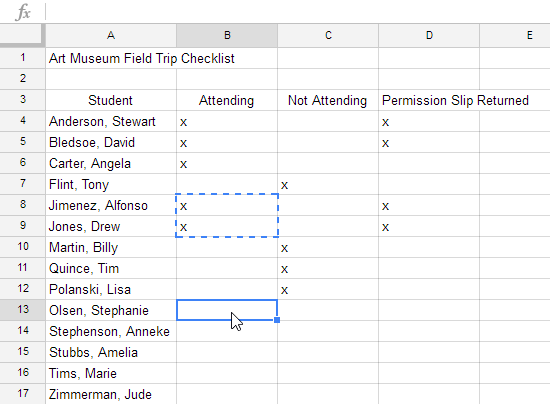
4. Nhấn Ctrl + V (Windows) hoặc Command + V (Mac) trên bàn phím để dán các ô.
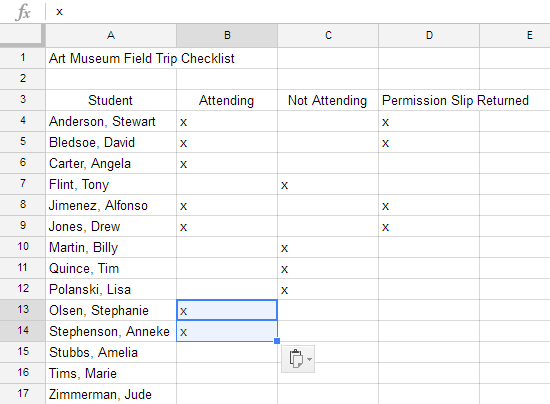
Cách cắt và dán các ô
Không giống như sao chép và dán (sao chép nội dung ô) việc cắt và dán sẽ di chuyển nội dung giữa các ô. 1. Chọn các ô bạn muốn cắt.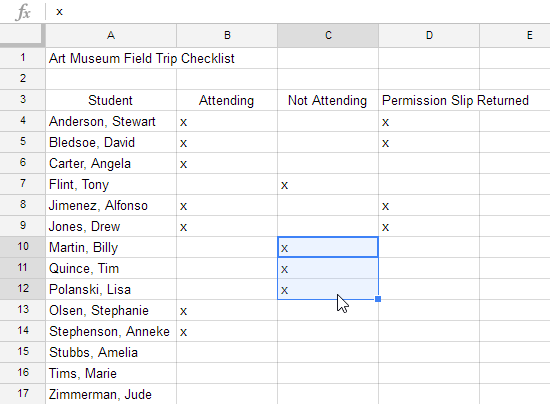
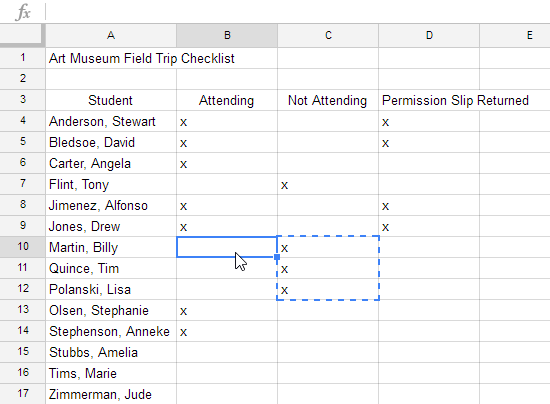
4. Nhấn Ctrl + V (Windows) hoặc Command + V (Mac) trên bàn phím để dán các ô.
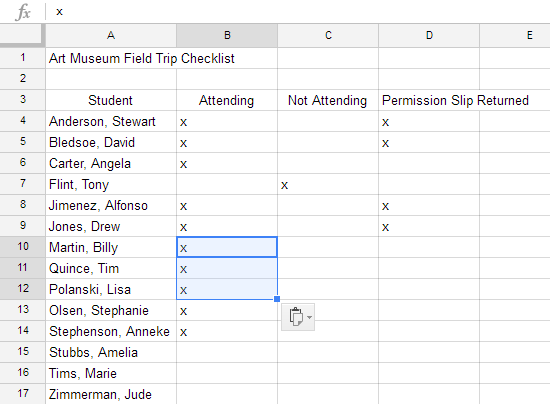
Đôi khi bạn chỉ muốn sao chép và dán một số phần nội dung của ô. Trong những trường hợp này, bạn có thể sử dụng tùy chọn Paste Special. Nhấp vào Edit trong menu thanh công cụ, di chuột qua Paste Special và chọn tùy chọn dán mong muốn của bạn từ menu drop-down.
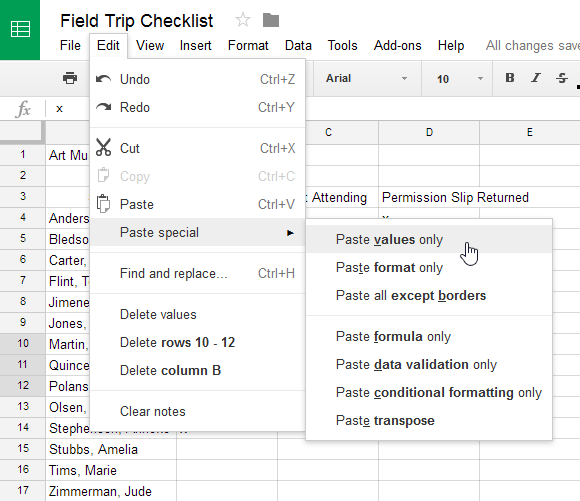
Cách kéo và thả các ô
Thay vì cắt và dán, bạn có thể kéo và thả các ô để di chuyển nội dung của chúng.
1. Chọn một ô, sau đó di chuột qua cạnh bên ngoài của ô màu xanh lam. Con trỏ sẽ chuyển thành biểu tượng bàn tay.
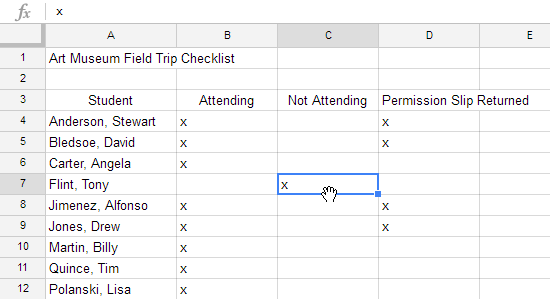
2. Nhấp và kéo ô đến vị trí mong muốn.
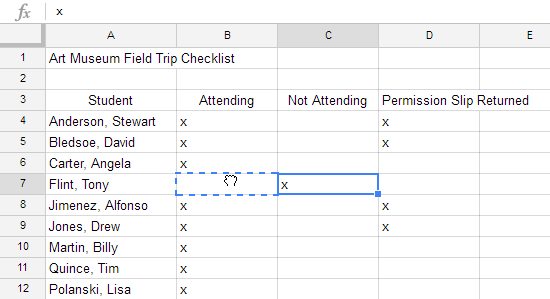
3. Nhả chuột để thả ô.
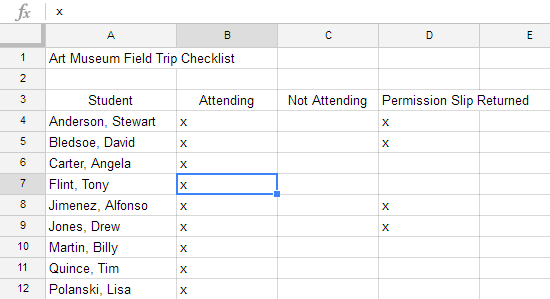
Cách sử dụng fill handle
Có thể đôi khi bạn muốn sao chép nội dung của một ô sang nhiều ô khác trong bảng tính. Bạn có thể sao chép và dán nội dung vào từng ô, nhưng phương pháp này sẽ tốn thời gian. Thay vào đó, bạn có thể sử dụng fill handle để nhanh chóng sao chép và dán nội dung từ một ô sang bất kỳ ô nào khác trong cùng một hàng hoặc cột.
1. Chọn ô bạn muốn sử dụng. Một hình vuông nhỏ – được gọi là fill handle – sẽ xuất hiện ở góc dưới cùng bên phải của ô.
2. Di chuột qua fill handle. Con trỏ sẽ chuyển thành hình chữ thập đen.
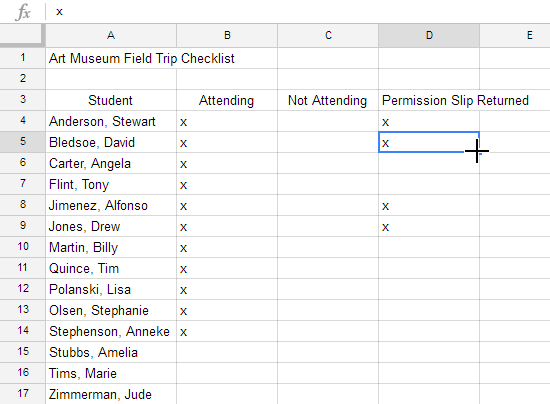
3. Nhấp và kéo fill handle vào các ô bạn muốn. Một đường chấm chấm màu đen sẽ xuất hiện xung quanh các ô.
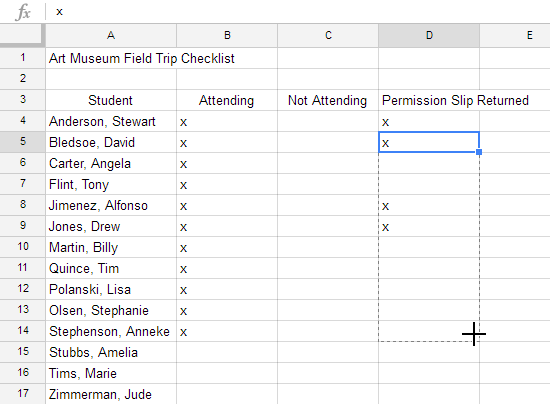
4. Thả chuột để điền vào các ô đã chọn.
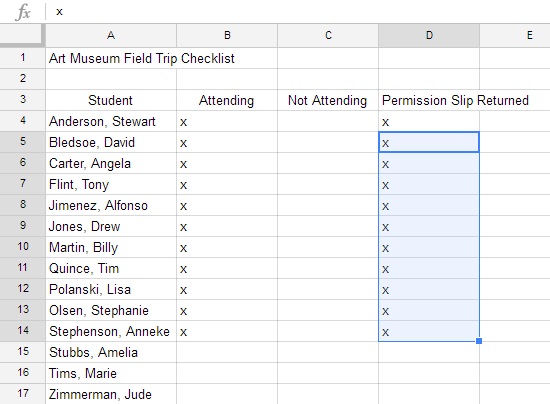
Sử dụng fill handle để tiếp tục một chuỗi
Fill handle cũng có thể được sử dụng để tiếp tục một chuỗi. Bất cứ khi nào nội dung của một hàng hoặc cột tuân theo một thứ tự tuần tự – như số (1, 2, 3) hoặc ngày (Thứ Hai, Thứ Ba, Thứ Tư) – thì fill handle sẽ đoán điều gì sẽ xảy ra tiếp theo trong chuỗi. Trong ví dụ bên dưới, fill handle được sử dụng để mở rộng một chuỗi ngày trong một cột.