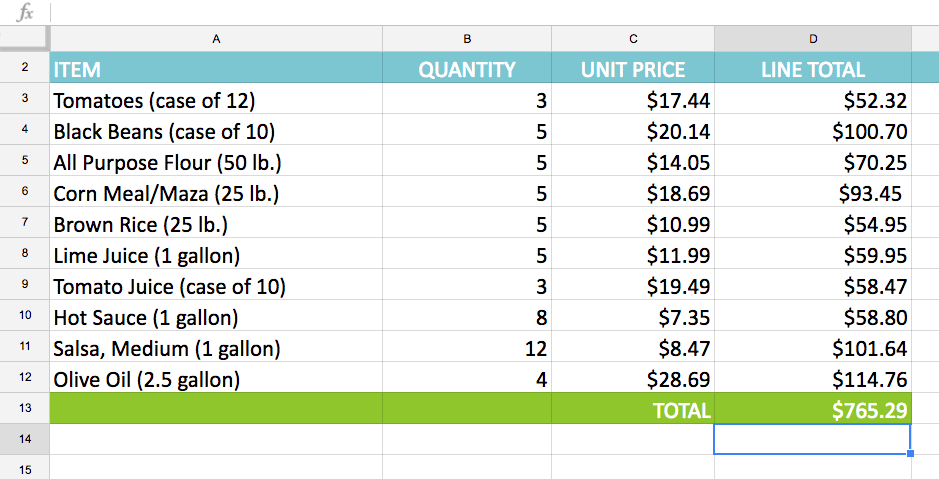Hàm là một công thức được xác định trước để thực hiện các phép tính sử dụng những giá trị cụ thể theo một thứ tự nhất định. Google Sheets bao gồm nhiều hàm phổ biến có thể được sử dụng để nhanh chóng tìm tổng, trung bình, đếm số lượng, giá trị lớn nhất và giá trị nhỏ nhất cho một phạm vi ô.
Các phần của một hàm
Tương tự như nhập công thức, thứ tự bạn nhập hàm vào ô rất quan trọng. Mỗi hàm có một thứ tự cụ thể – được gọi là cú pháp – phải tuân theo để hàm tính toán đúng. Cú pháp cơ bản để tạo công thức với một hàm là chèn một dấu bằng (=), một tên hàm (ví dụ: AVERAGE là tên hàm để tìm giá trị trung bình) và một đối số. Đối số chứa thông tin bạn muốn công thức tính toán, chẳng hạn như một phạm vi tham chiếu ô.
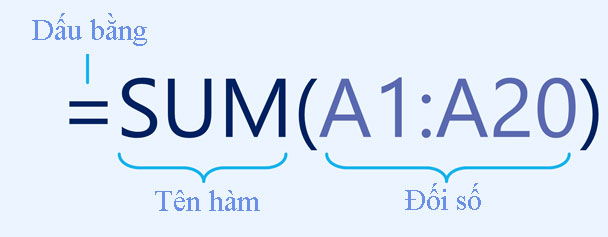
Làm việc với các đối số
Các đối số có thể tham chiếu đến cả ô riêng lẻ và phạm vi ô và phải được đặt trong dấu ngoặc đơn. Bạn có thể bao gồm một đối số hoặc nhiều đối số, tùy thuộc vào cú pháp cần thiết cho hàm. Hàm =AVERAGE(B1:B9) sẽ tính giá trị trung bình của các giá trị trong phạm vi ô B1:B9. Hàm này chỉ chứa một đối số.
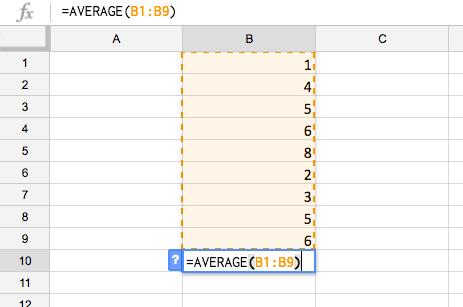
Nhiều đối số phải được phân tách bằng dấu phẩy. Hàm =SUM(A1:A3, C1:C2, E1) sẽ thêm giá trị của tất cả các ô trong 3 đối số.
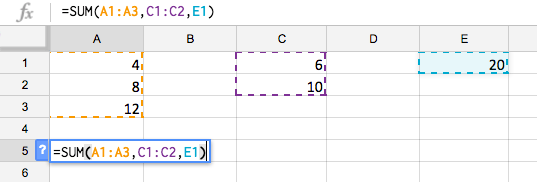
Tạo một hàm
- SUM: Hàm này thêm tất cả các giá trị của các ô trong đối số.
- AVERAGE: Hàm này xác định giá trị trung bình của các giá trị có trong đối số. Nó tính tổng các ô và sau đó chia giá trị đó cho số ô trong đối số.
- COUNT: Hàm này đếm số ô có dữ liệu số trong đối số. Hàm này hữu ích để đếm nhanh các mục trong một phạm vi ô.
- MAX: Hàm này xác định giá trị ô cao nhất có trong đối số.
- MIN: Hàm này xác định giá trị ô thấp nhất có trong đối số.
Cách tạo một hàm bằng nút Functions
Nút Functions cho phép bạn tự động trả về kết quả cho một loạt ô. Câu trả lời sẽ hiển thị trong ô bên dưới phạm vi.
1. Chọn phạm vi ô bạn muốn đưa vào đối số. Ví dụ chọn D3:D12.
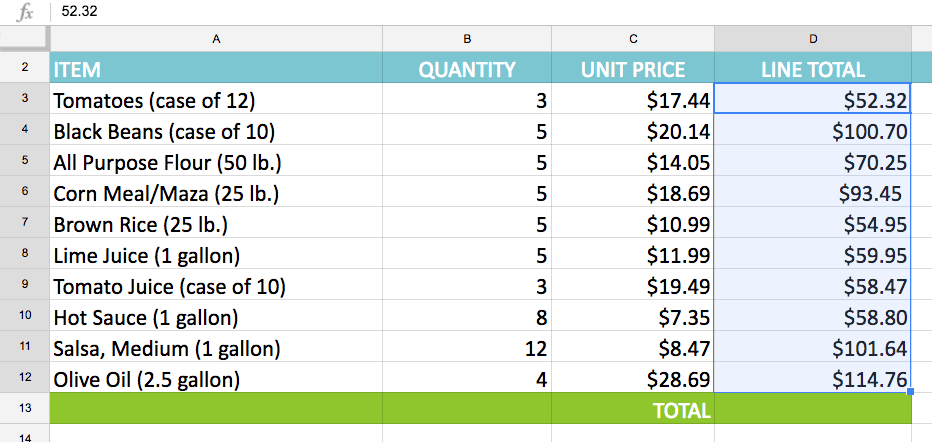
2. Nhấp vào nút Functions, sau đó chọn hàm mong muốn từ menu drop-down. Ví dụ sẽ chọn SUM.
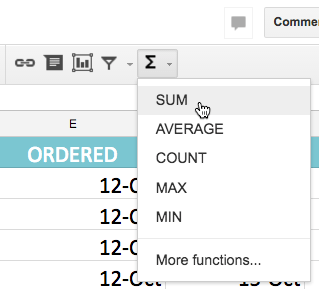
3. Trong ô ngay bên dưới các ô đã chọn, hàm sẽ xuất hiện.
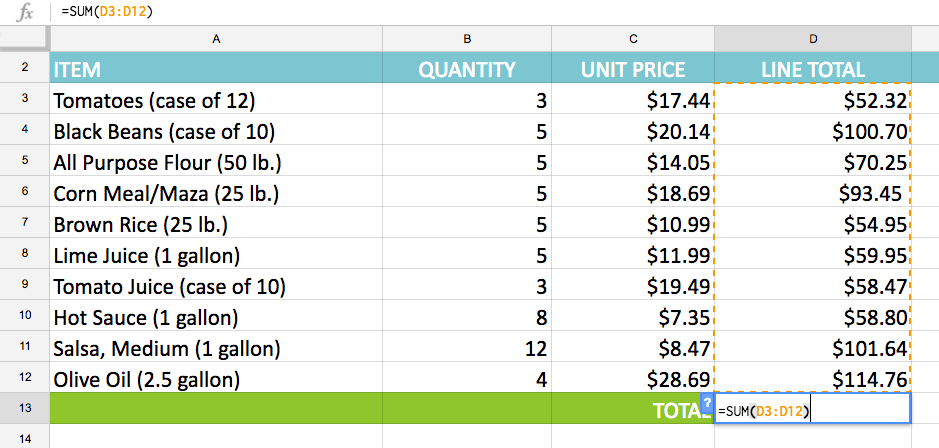
4. Nhấn phím Enter trên bàn phím. Hàm sẽ được tính toán và kết quả sẽ xuất hiện trong ô. Trong ví dụ, tổng của D3:D12 là $765,29.