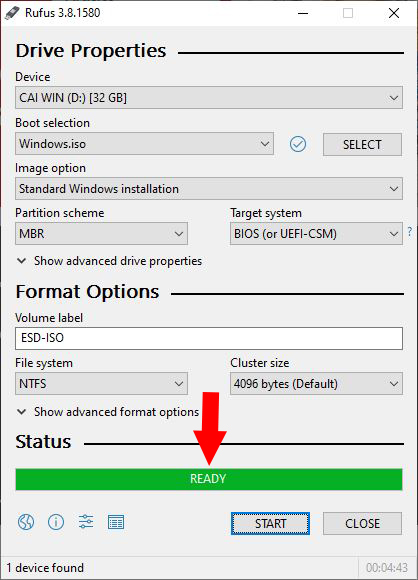USB boot giúp chúng ta có thể khởi động vào máy tính từ usb, để sửa lỗi máy, cài Windows vô cùng tiện dụng. Trong bài viết này, chúng tôi sẽ giới thiệu tới các bạn công cụ để tạo usb boot đó là Rufus. Mặc dù với dung lượng rất nhỏ nhưng Rufus có thể đáp ứng hầu hết những thứ bạn cần.
USB Boot là gì?
USB Boot là một thiết bị lưu trữ thông thường (như usb hoặc ổ cứng ngoài) có “ISO image” của hệ điều hành được lưu trên đó.
ISO image là một file lưu trữ chứa tất cả thông tin được tìm thấy trên đĩa quang, chẳng hạn như CD hoặc DVD. Ví dụ, đây có thể là một đĩa CD cài đặt Windows.
Thông thường, bất cứ khi nào bạn khởi động máy tính của mình, nó sẽ khởi động từ hệ điều hành được lưu trữ trên ổ cứng bên trong. Tuy nhiên, bằng cách chạy usb có khả năng boot, bạn có thể khởi động máy tính của mình bằng ISO image của usb.
Điều này có thể hữu ích nếu bạn cần khôi phục, sửa chữa hoặc cài đặt hệ điều hành trên máy tính của mình.

Tạo USB boot bằng Rufus
Để tạo usb boot cài Win bằng Rufus bạn cần:
File ISO cài đặt Windows mà bạn muốn boot
usb trống với dụng lượng >4GB
Sau khi tải Rufus về các bạn mở lên, do đây là phần mềm tạo usb boot portable nên không cần cài đặt, có thể sử dụng được luôn, hãy nhớ cắm usb mà bạn muốn boot usb nha.
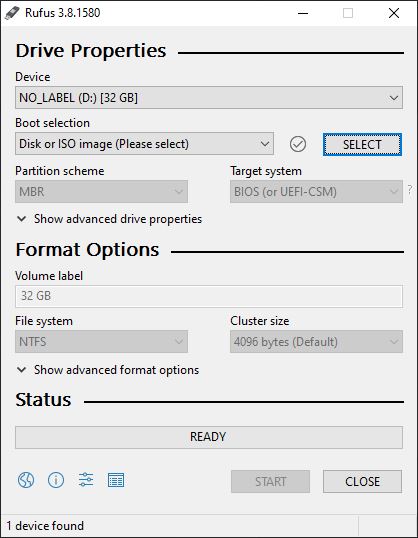
Trên giao diện của Rufus, bạn thao tác theo các hướng dẫn sau.
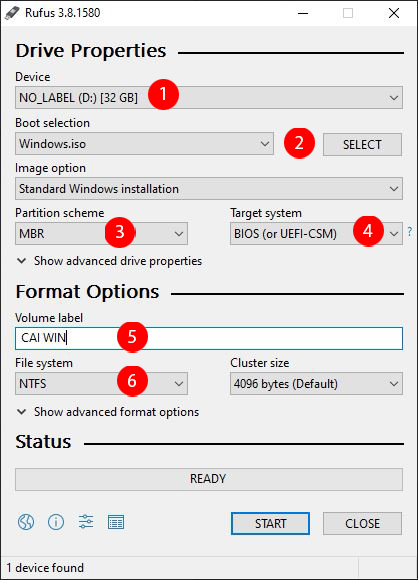
1: trên thanh Device bạn chọn usb cần boot.
2: Trong Boot selection bạn chọn Disk or ISO image rồi nhấn SELECT để duyệt và chọn file iso
3: tại Partition scheme lúc này bạn cần nhấn tổ hợp phím Alt + E để kích hoạt tính năng ẩn tạo usb 2 phân vùng.
4: Target system Hệ thống tự động chọn vào BIOS or UEFI.
5: trong Volume Lable đặt tên USB Boot của bạn.
6: File System Chọn NTFS (khuyến nghị).
Cuối cùng nhấn START để bắt đầu quá trình tạo USB Boot.
Lúc này Rufus hỏi bạn có muốn format (xóa dữ liệu) USB hay không? Hãy nhấn OK để bắt đầu quá trình xóa và tạo USB Boot nhé!
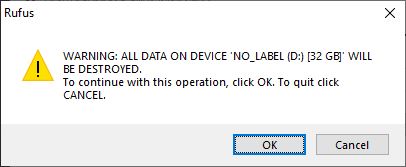
Quá trình tạo usb boot đang diễn ra. Khi chương trình hiện nút Ready màu xanh tức là đã xong, hãy nhấn Close để kết thúc quá trình cài đặt. Bây giờ, các bạn có thể tiến hành sử dụng USB của mình được rồi.