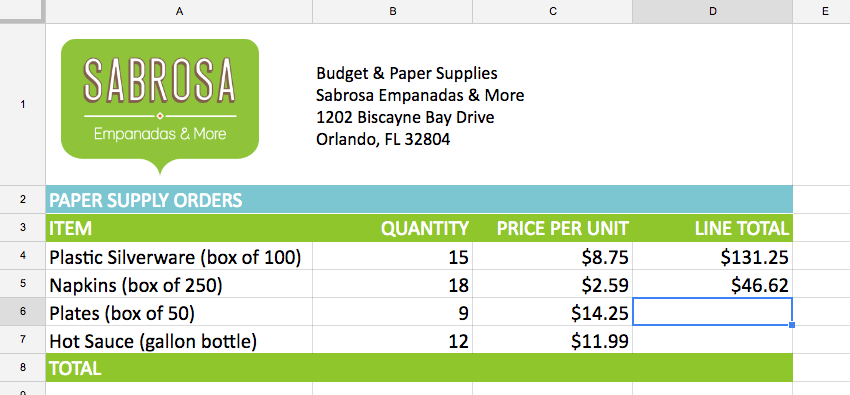Khi làm việc với thông tin dạng số, Google Sheets có thể được sử dụng để thực hiện các phép tính. Trong bài học này, bạn sẽ học cách tạo các công thức đơn giản để cộng, trừ, nhân và chia các giá trị.
Toán tử toán học
Google Sheets sử dụng những toán tử tiêu chuẩn cho các công thức: Dấu cộng cho phép cộng (+), dấu trừ cho phép trừ (-), dấu hoa thị cho phép nhân (*), dấu gạch chéo cho phép chia (/) và dấu mũ (^) cho số mũ.
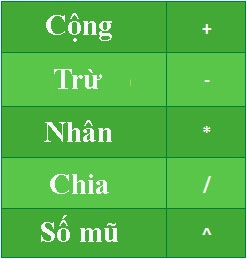
Tất cả các công thức phải bắt đầu bằng dấu bằng (=). Điều này là do ô chứa – hoặc bằng – công thức và giá trị mà nó tính toán.
Sử dụng tham chiếu ô
Khi một công thức chứa một địa chỉ ô, nó đang sử dụng một tham chiếu ô. Tạo công thức với tham chiếu ô rất hữu ích vì bạn có thể cập nhật giá trị số trong ô mà không cần phải viết lại công thức.
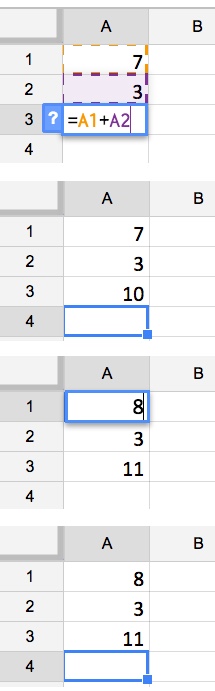
Bằng cách kết hợp toán tử toán học với tham chiếu ô, bạn có thể tạo nhiều công thức đơn giản trong Google Sheets. Công thức cũng có thể bao gồm sự kết hợp của một tham chiếu ô và một số.
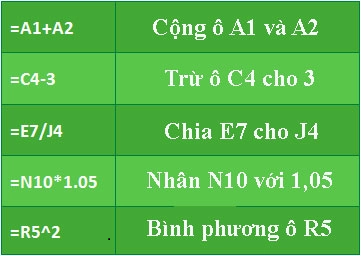
Tạo công thức
Ví dụ sẽ sử dụng các công thức đơn giản và tham chiếu ô để giúp tính toán ngân sách.
Cách tạo công thức
1. Chọn ô sẽ hiển thị giá trị được tính toán
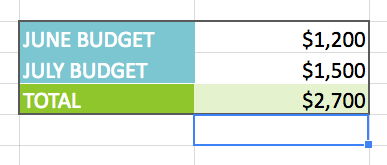
2. Gõ dấu bằng (=).
3. Nhập địa chỉ của ô bạn muốn tham chiếu đầu tiên trong công thức. Một đường viền chấm chấm sẽ xuất hiện xung quanh ô được tham chiếu.
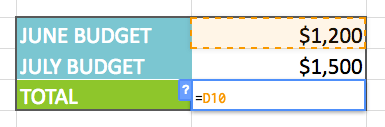
4. Nhập toán tử bạn muốn sử dụng. Ví dụ, gõ dấu cộng (+).
5. Nhập địa chỉ của ô bạn muốn tham chiếu thứ hai trong công thức.
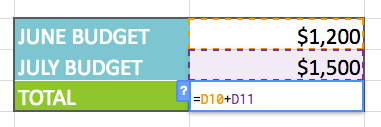
6. Nhấn phím Enter trên bàn phím. Công thức được tính toán và Google Sheets sẽ hiển thị kết quả.
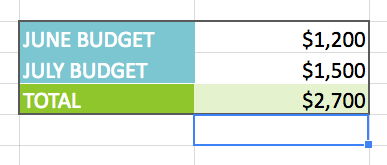
Để xem công thức tính toán lại như thế nào, hãy thử thay đổi giá trị của một trong hai ô. Công thức tự động hiển thị giá trị mới.
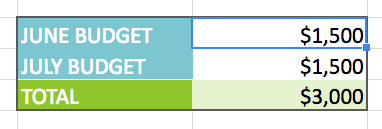
Google Sheets không phải lúc nào cũng cho bạn biết nếu công thức có lỗi, vì vậy bạn cần kiểm tra tất cả các công thức của mình.
Cách tạo công thức bằng phương pháp trỏ và nhấp
Thay vì nhập địa chỉ ô, bạn có thể trỏ và bấm vào các ô bạn muốn đưa vào công thức của mình.
1. Chọn ô sẽ hiển thị giá trị được tính toán.
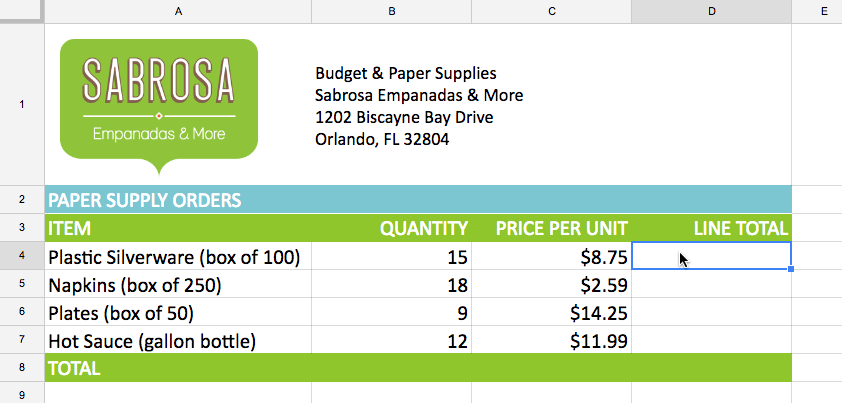
2. Gõ dấu bằng (=).
3. Bấm vào ô bạn muốn tham chiếu đầu tiên trong công thức. Địa chỉ của ô xuất hiện trong công thức.
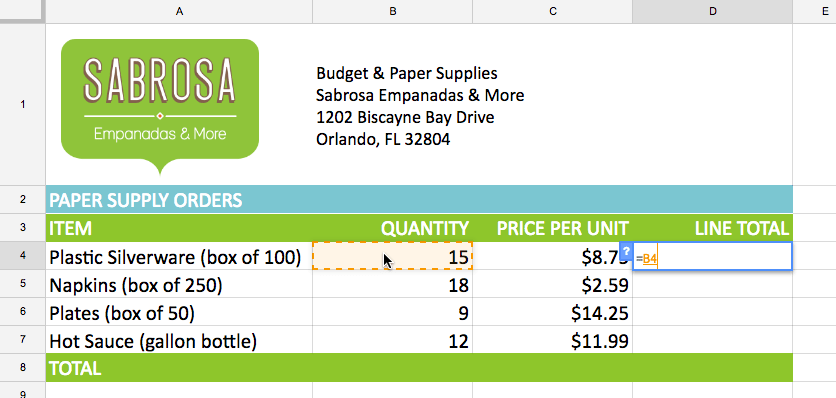
4. Nhập toán tử bạn muốn sử dụng trong công thức. Ví dụ, gõ dấu nhân (*).
5. Bấm vào ô bạn muốn tham chiếu thứ hai trong công thức. Địa chỉ của ô xuất hiện trong công thức.
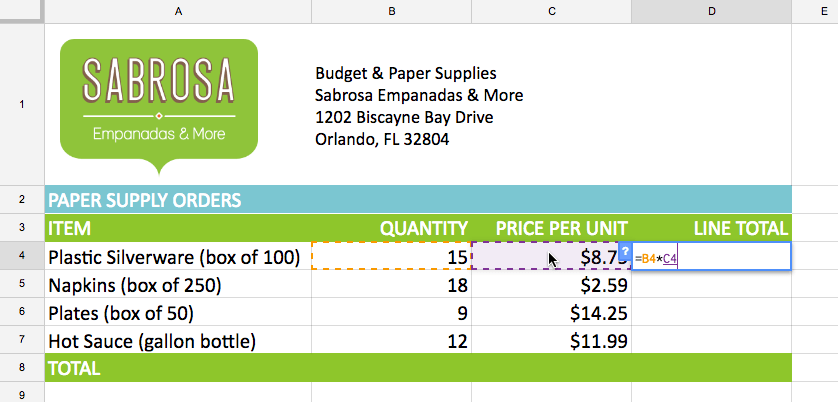
6. Nhấn phím Enter trên bàn phím. Công thức sẽ được tính toán và giá trị sẽ xuất hiện trong ô.
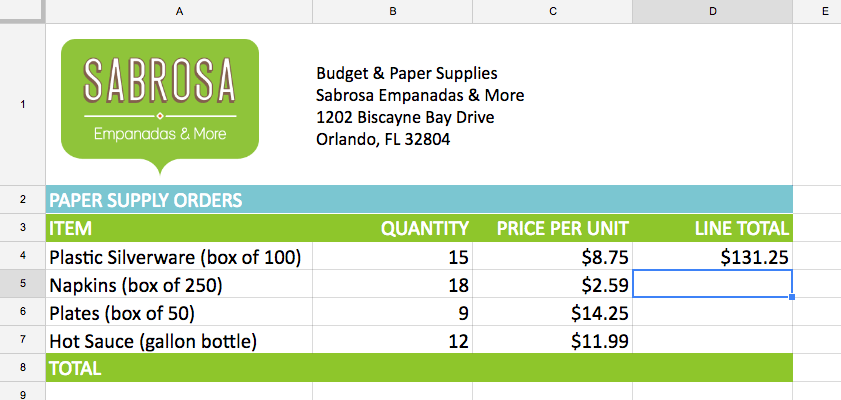
Cách chỉnh sửa công thức
Đôi khi bạn có thể muốn sửa đổi một công thức hiện có. Ví dụ đã nhập một địa chỉ ô không chính xác vào công thức của mình, vì vậy cần phải sửa nó.
1. Nhấp đúp vào ô chứa công thức bạn muốn chỉnh sửa. Công thức sẽ được hiển thị trong ô.
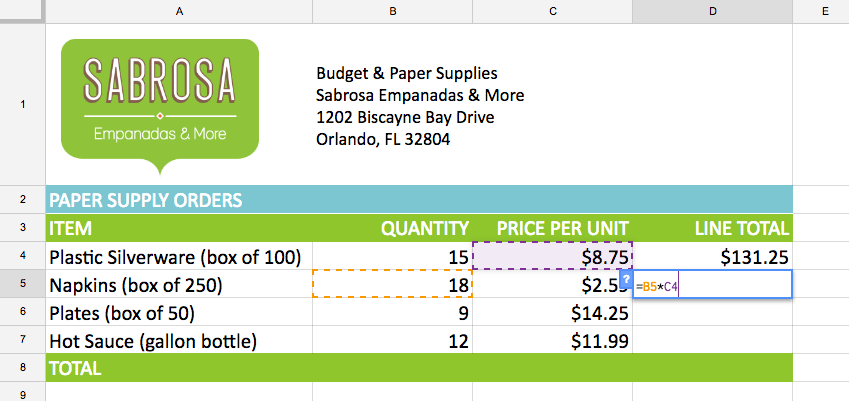
2. Thực hiện các chỉnh sửa mong muốn đối với công thức. Ví dụ sẽ thay thế C4 bằng C5.
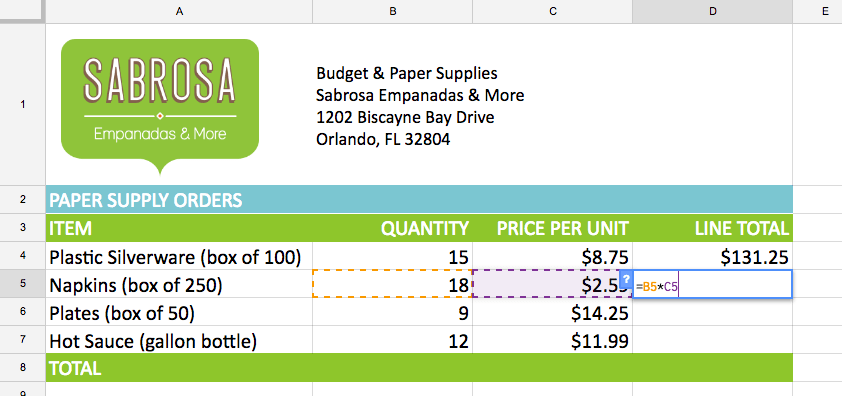
3. Khi bạn hoàn tất, hãy nhấn phím Enter trên bàn phím. Công thức sẽ tính toán lại và giá trị mới hiển thị trong ô.