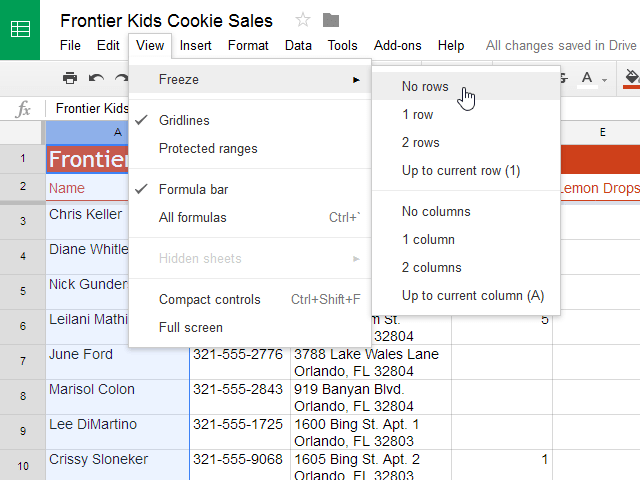Theo mặc định trong Google Sheets, các ô của mọi bảng tính mới luôn có cùng kích thước. Khi bạn bắt đầu nhập thông tin vào bảng tính của mình, thật dễ dàng tùy chỉnh các hàng và cột để phù hợp hơn với dữ liệu.
Làm việc với cột, hàng và ô
Mọi hàng và cột của bảng tính mới luôn được đặt ở cùng chiều cao và chiều rộng. Khi bạn bắt đầu làm việc với bảng tính, bạn sẽ thấy rằng các kích thước mặc định này không phải lúc nào cũng phù hợp với các loại nội dung ô khác nhau.
Cách sửa đổi chiều rộng cột
Trong ví dụ bên dưới, một số nội dung trong cột B quá dài để hiển thị. Chúng ta có thể hiển thị tất cả nội dung này bằng cách thay đổi độ rộng của cột B.
1. Di chuột qua dòng giữa hai cột. Con trỏ sẽ biến thành một mũi tên kép.
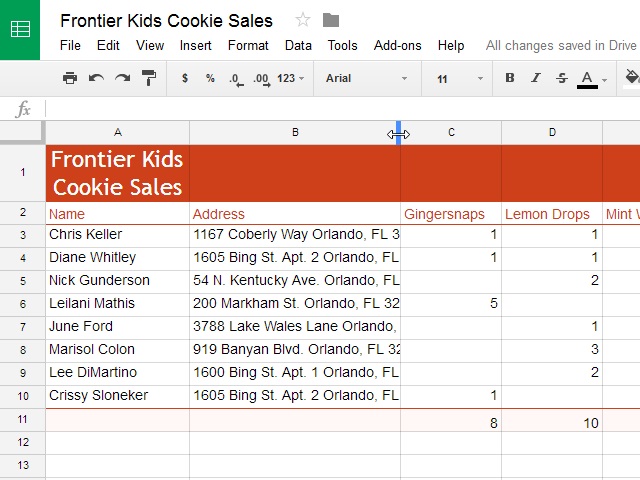
2. Nhấp và kéo đường viền cột sang bên phải để tăng chiều rộng cột. Kéo đường viền sang trái sẽ làm giảm độ rộng của cột.
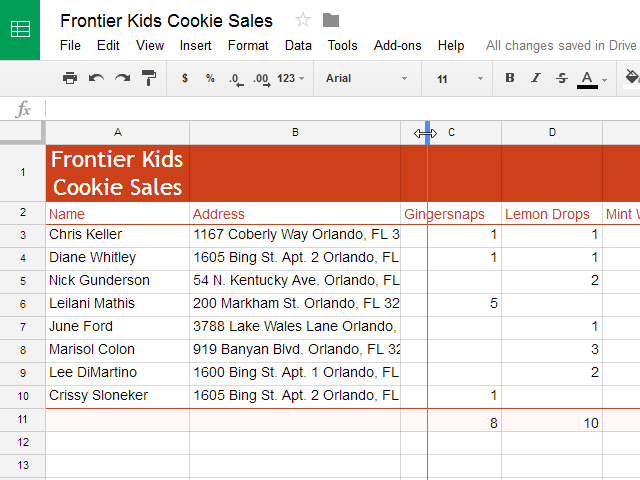
3. Nhả chuột khi bạn hài lòng với chiều rộng cột mới. Tất cả nội dung ô hiện đã hiển thị.
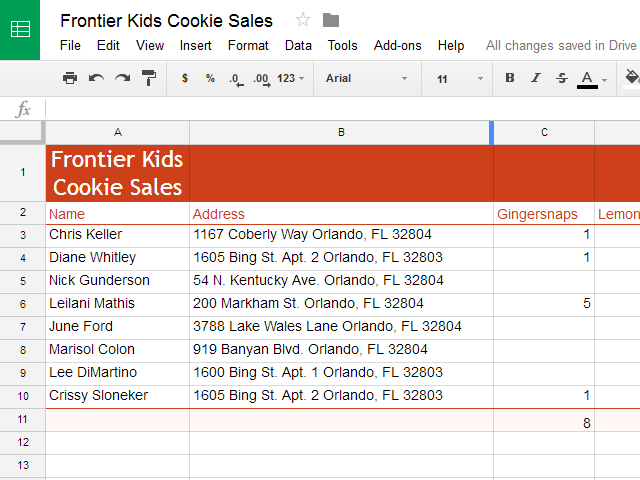
Cách tự động định kích thước chiều rộng của cột
Tính năng tự động điều chỉnh kích thước sẽ cho phép bạn đặt chiều rộng của cột để phù hợp với nội dung của nó một cách tự động.
1. Di chuột qua dòng giữa hai cột. Con trỏ sẽ biến thành một mũi tên kép.
2. Nhấp đúp chuột.
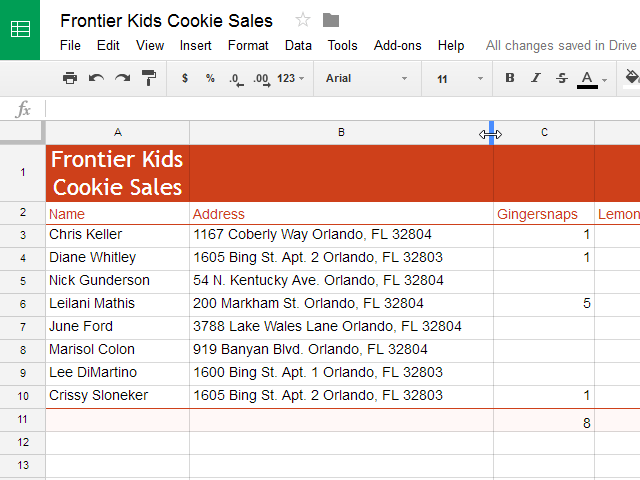
3. Chiều rộng của cột sẽ được thay đổi để phù hợp với nội dung.

Cách sửa đổi chiều cao hàng
Bạn có thể làm cho các ô cao hơn bằng cách sửa đổi chiều cao của hàng. Thay đổi chiều cao hàng sẽ tạo thêm không gian trong ô, điều này thường giúp bạn xem nội dung ô dễ dàng hơn.
1. Di chuột qua đường giữa hai hàng. Con trỏ sẽ biến thành một mũi tên kép.
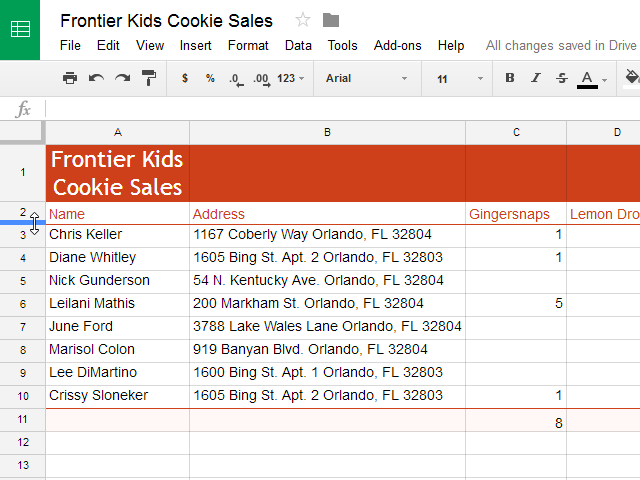
2. Nhấp và kéo đường viền hàng xuống để tăng chiều cao. Kéo đường viền lên sẽ làm giảm chiều cao của hàng.
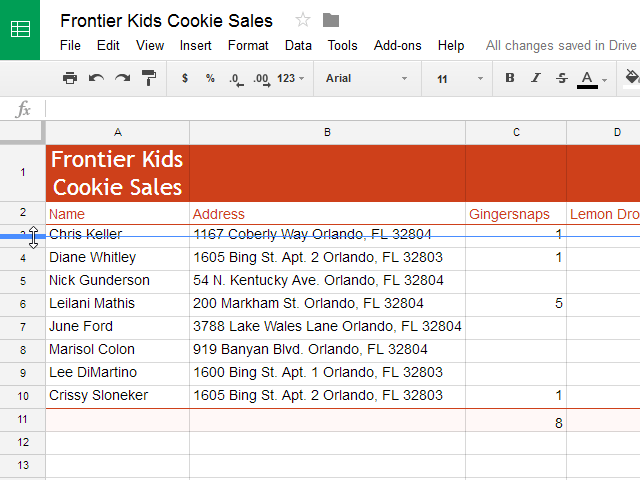
3. Nhả chuột khi bạn hài lòng với chiều cao hàng mới.
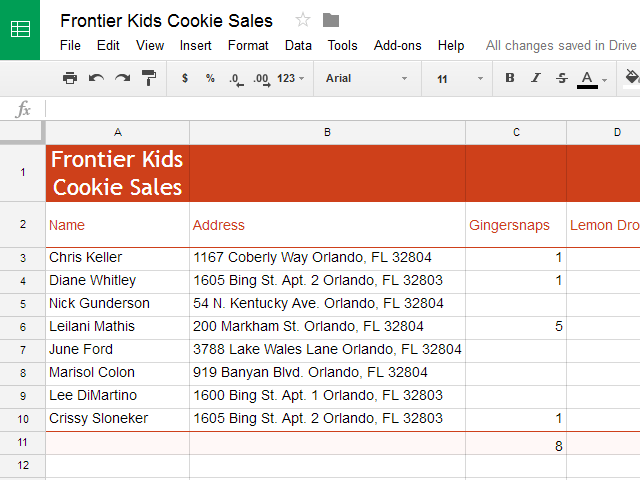
Cách sửa đổi tất cả các hàng hoặc cột
Thay vì thay đổi kích thước các hàng và cột riêng lẻ, bạn có thể sửa đổi chiều cao và chiều rộng của mọi hàng và cột trong bảng tính cùng một lúc bằng cách sử dụng nút Select All. Phương pháp này cho phép bạn đặt kích thước thống nhất cho các hàng và cột của bảng tính. Ví dụ sẽ đặt chiều cao hàng đồng nhất.
1. Nhấp vào nút Select All ngay bên dưới thanh công thức để chọn mọi ô trong bảng tính.
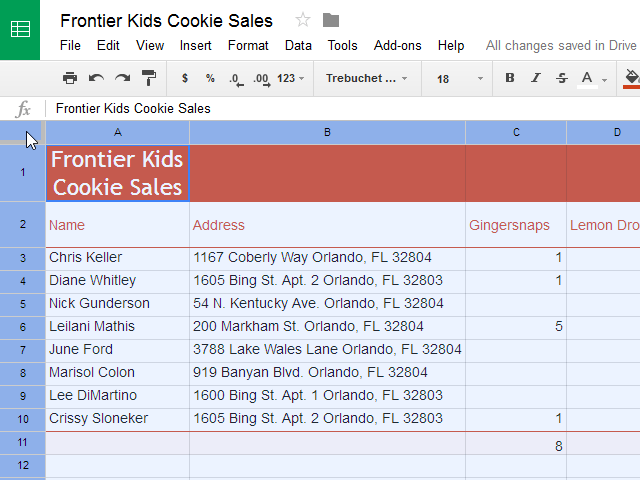
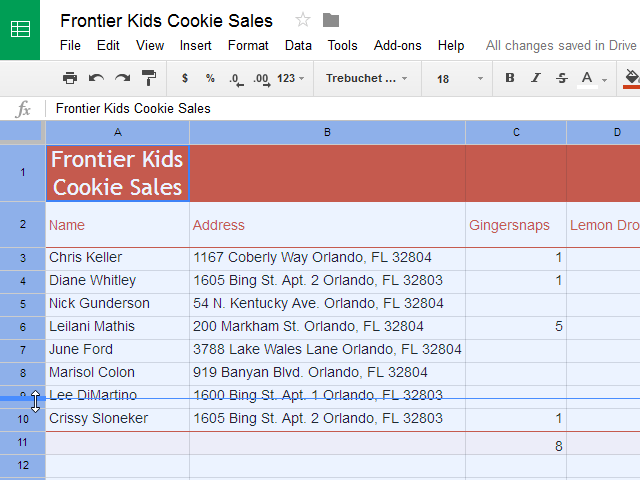
4. Nhả chuột khi bạn hài lòng với chiều cao hàng mới cho bảng tính.

Chèn, xóa và di chuyển các hàng và cột
Sau khi làm việc với bảng tính một thời gian, bạn có thể muốn thêm các cột hoặc hàng mới, xóa các hàng hoặc cột nhất định hoặc thậm chí di chuyển chúng đến một vị trí khác trong bảng tính.
Cách chèn một cột
1. Nhấp chuột phải vào tiêu đề cột. Một menu drop-down sẽ xuất hiện. Có hai tùy chọn để thêm một cột. Chọn Insert 1 left để thêm cột vào bên trái của cột hiện tại hoặc chọn Insert 1 right để thêm một cột vào bên phải cột hiện tại.
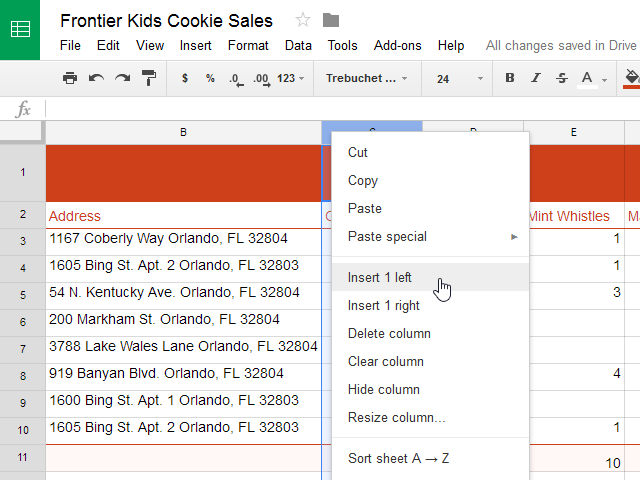
2. Cột mới sẽ được chèn vào bảng tính.
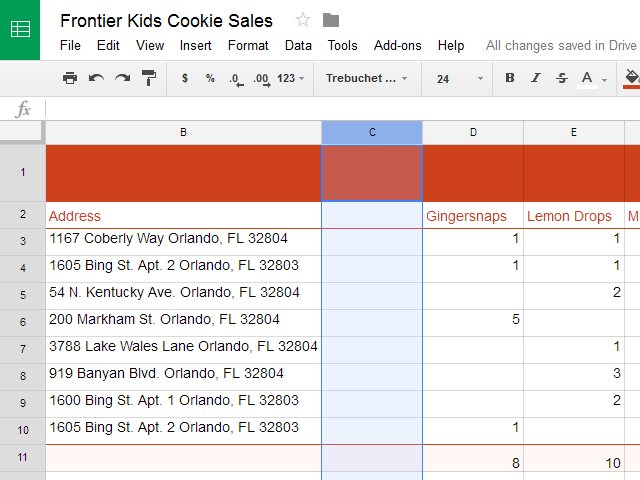
Cách chèn một hàng
1. Nhấp chuột phải vào một tiêu đề hàng. Một menu drop-down sẽ xuất hiện. Có hai tùy chọn để thêm một hàng. Chọn Insert 1 above để thêm một hàng phía trên hàng hiện tại hoặc chọn Insert 1 below để thêm một cột bên dưới hàng hiện tại.
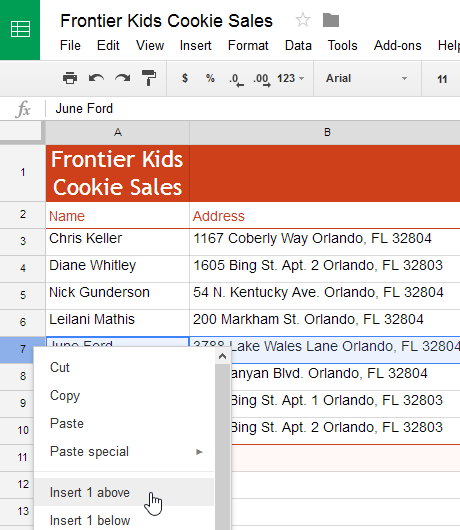
2. Hàng mới sẽ được chèn vào bảng tính.
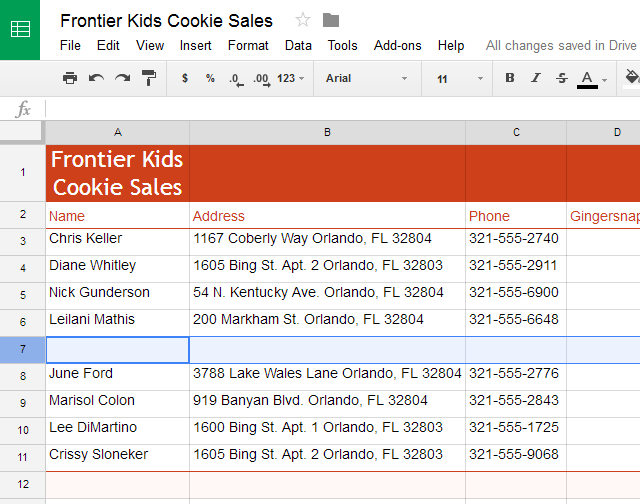
Nếu cần thêm nhiều hàng cùng một lúc, bạn có thể cuộn xuống cuối bảng tính và nhấp vào nút Add. Theo mặc định, điều này sẽ thêm 1000 hàng mới vào bảng tính của bạn, nhưng bạn cũng có thể đặt số lượng hàng để thêm vào hộp văn bản.
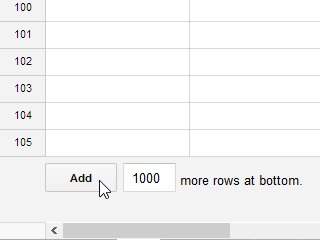
Cách xóa một hàng hoặc cột
Thật dễ dàng để xóa bất kỳ hàng hoặc cột nào bạn không còn cần trong bảng tính của mình nữa. Ví dụ sẽ xóa một hàng, nhưng bạn có thể xóa một cột theo cách tương tự.
1. Chọn hàng bạn muốn xóa.
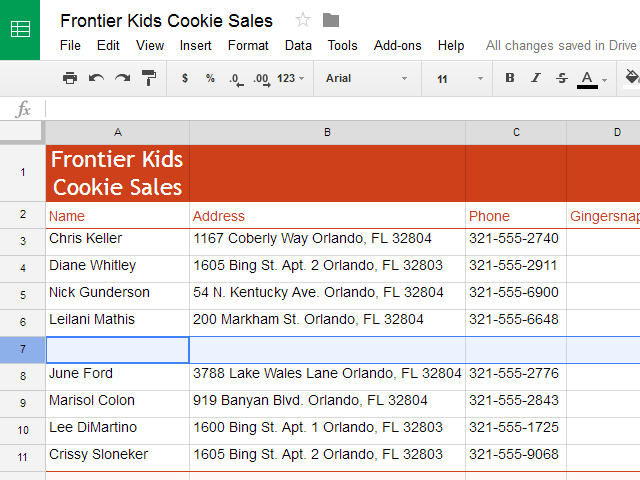
2. Nhấp chuột phải vào tiêu đề hàng, sau đó chọn Delete row từ menu drop-down.
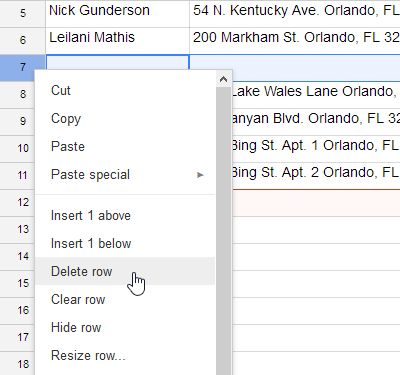
3. Các hàng bên dưới hàng đã xóa sẽ dịch chuyển lên để thế chỗ. Trong ví dụ, hàng 8 bây giờ là hàng 7.
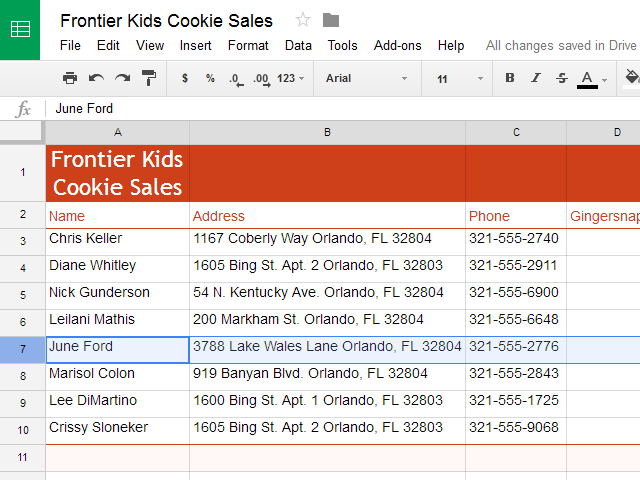
Có sự khác biệt giữa việc xóa một hàng hoặc cột và chỉ đơn giản xóa nội dung của nó. Nếu bạn muốn xóa nội dung của một hàng hoặc cột mà không làm cho các hàng hoặc cột khác thay đổi, hãy nhấp chuột phải vào tiêu đề, sau đó chọn Clear row hoặc Clear column.
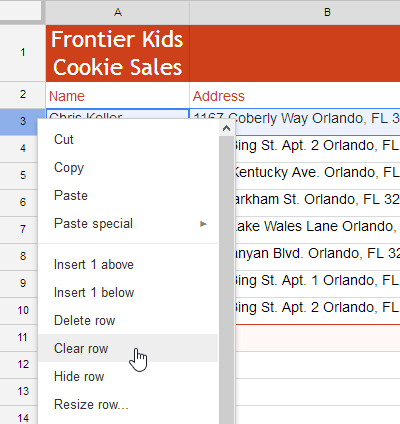
Cách di chuyển một hàng hoặc cột
Đôi khi, bạn có thể muốn di chuyển một cột hoặc hàng để làm cho nó dễ truy cập hơn trong bảng tính. Ví dụ sẽ di chuyển một cột, nhưng bạn có thể di chuyển một hàng theo cách tương tự.
1. Chọn cột bạn muốn di chuyển, sau đó di chuột qua tiêu đề cột. Con trỏ sẽ trở thành biểu tượng bàn tay.
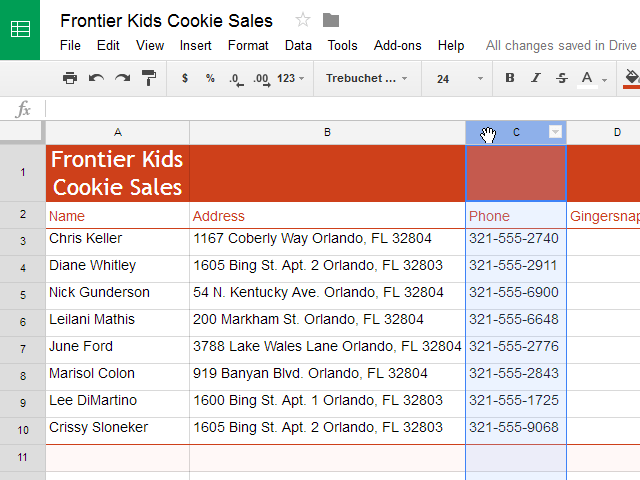
2. Nhấp và kéo cột đến vị trí mong muốn của nó. Một đường viền của cột sẽ xuất hiện.
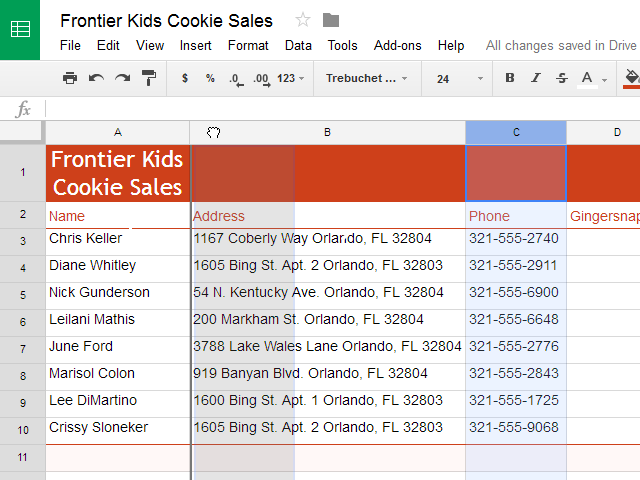
3. Thả chuột khi bạn hài lòng với vị trí mới.
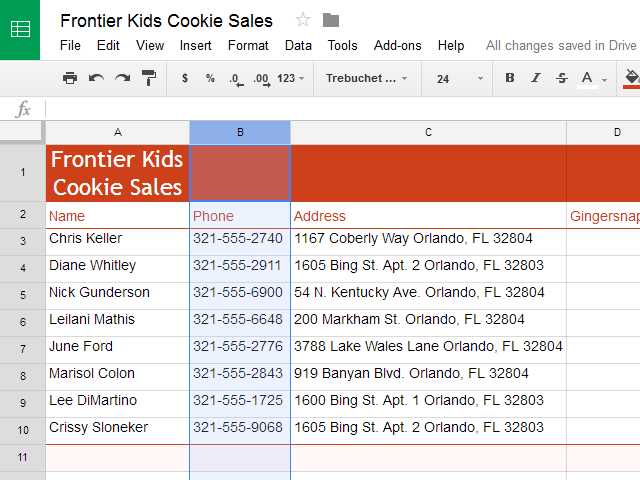
Wrap text và hợp nhất các ô
Bất cứ khi nào bạn có quá nhiều nội dung được hiển thị trong một ô, bạn có thể quyết định wrap text hoặc hợp nhất ô thay vì thay đổi kích thước một cột. Việc wrap text sẽ tự động sửa đổi chiều cao hàng của ô, cho phép hiển thị nội dung ô trên nhiều dòng. Việc hợp nhất cho phép bạn kết hợp một ô với các ô trống liền kề để tạo ra một ô lớn.
Cách wrap text
1. Chọn các ô bạn muốn wrap. Ví dụ này đang chọn phạm vi ô C3:C10.

2. Mở menu drop-down Text wrapping, sau đó nhấp vào nút Wrap.

3. Các ô sẽ được tự động thay đổi kích thước để phù hợp với nội dung của chúng.
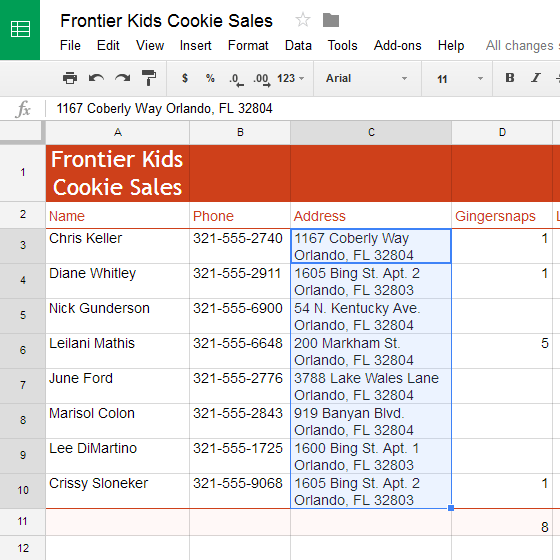
Cách hợp nhất các ô
1. Chọn các ô bạn muốn hợp nhất. Ví dụ đang chọn phạm vi ô A1:C1
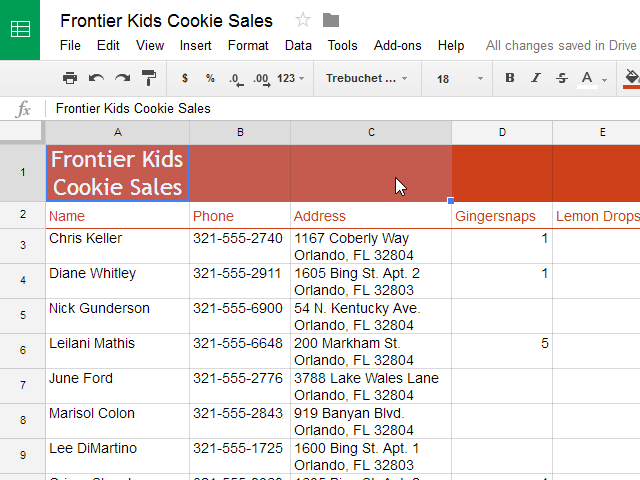
2. Chọn nút Merge cells.
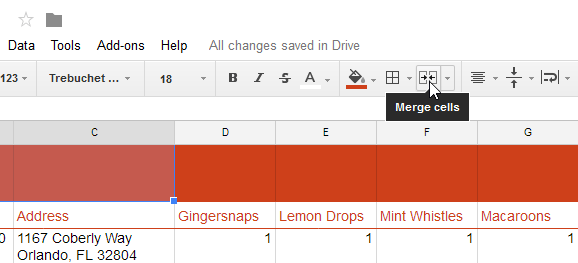
3. Các ô bây giờ sẽ được hợp nhất thành một ô duy nhất.
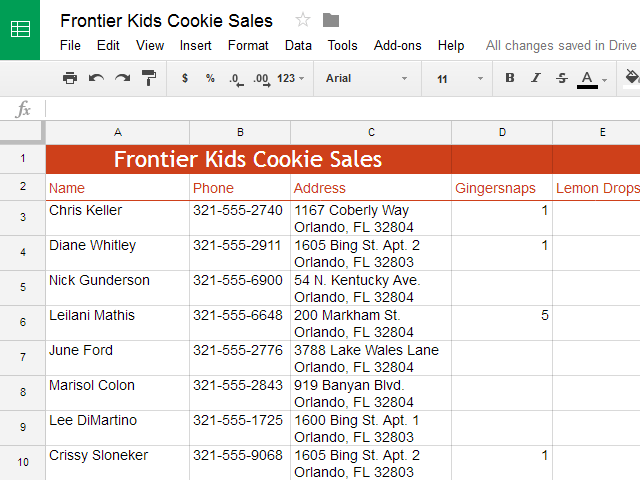
Để hủy hợp nhất ô, hãy nhấp vào mũi tên drop-down bên cạnh nút Merge cells, sau đó chọn Unmerge từ menu drop-down.
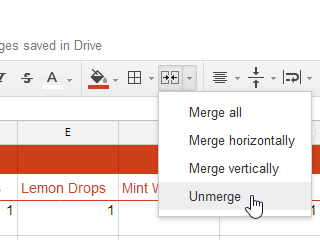
Cố định hàng và cột
Khi làm việc với các bảng tính lớn, sẽ có lúc bạn muốn xem các hàng hoặc cột nhất định mọi lúc, đặc biệt là khi sử dụng các ô tiêu đề như trong ví dụ dưới đây. Bằng cách cố định các hàng hoặc cột tại chỗ, bạn sẽ có thể cuộn qua bảng tính của mình trong khi tiếp tục xem các ô tiêu đề.
Cách cố định một hàng
1. Định vị hàng hoặc các hàng bạn muốn cố định. Ví dụ này sẽ cố định hai hàng trên cùng. Lưu ý: Bạn không cần phải chọn các hàng mà bạn muốn cố định.
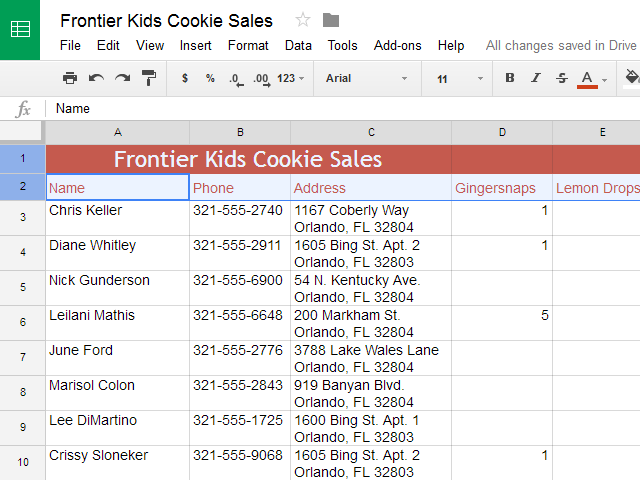
2. Nhấp vào View trên thanh công cụ. Di chuột qua Freeze, sau đó chọn số lượng hàng mong muốn để cố định từ menu drop-down.
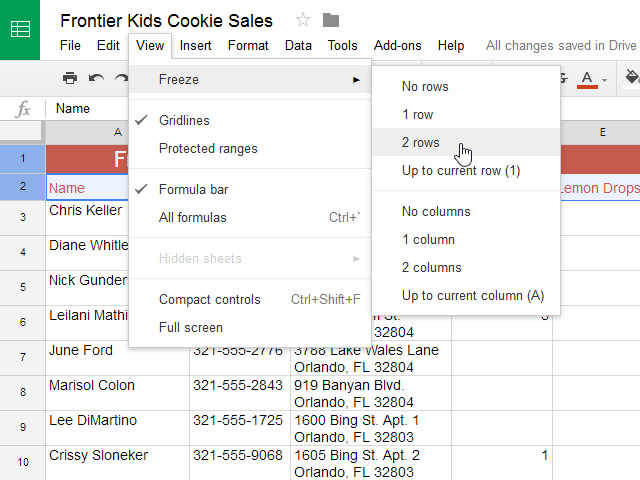
3. Hai hàng trên cùng được đóng băng tại chỗ. Bạn có thể cuộn trang tính của mình xuống trong khi tiếp tục xem các hàng cố định ở trên cùng.
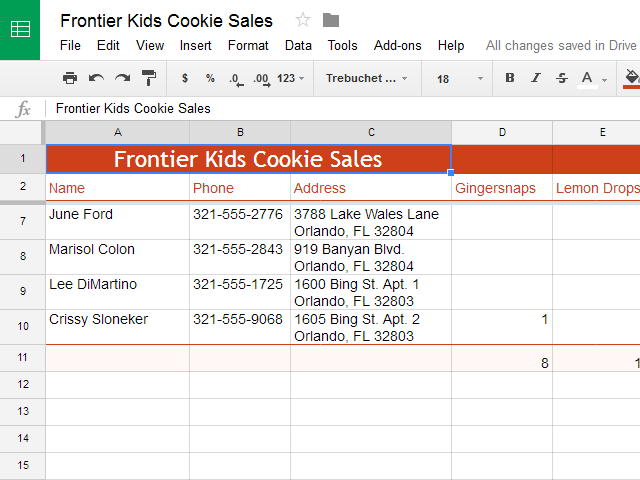
Cách cố định một cột
1. Định vị cột hoặc các cột bạn muốn cố định. Ví dụ này sẽ cố định cột ngoài cùng bên trái. Lưu ý: Bạn không cần phải chọn các cột mà bạn muốn cố định.
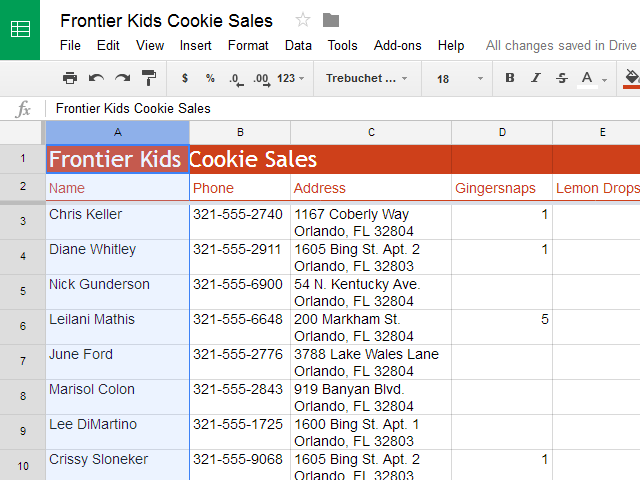
2. Nhấp vào View trên thanh công cụ. Di chuột qua Freeze, sau đó chọn số lượng cột mong muốn để cố định từ menu drop-down.
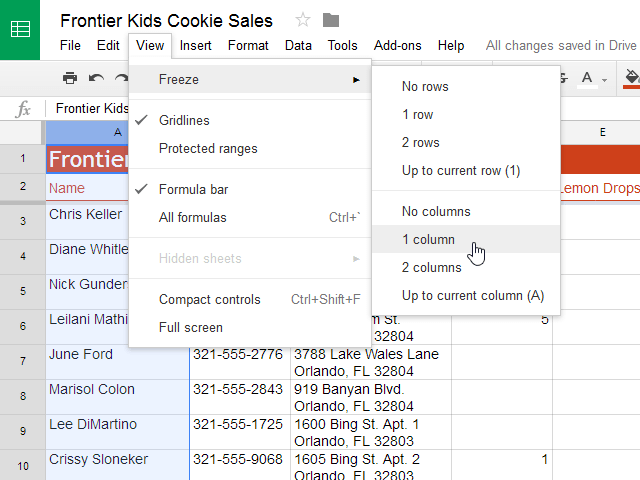
3. Cột ngoài cùng bên trái hiện đã được cố định tại chỗ. Bạn có thể cuộn qua trang tính của mình trong khi tiếp tục xem cột cố định ở bên trái.
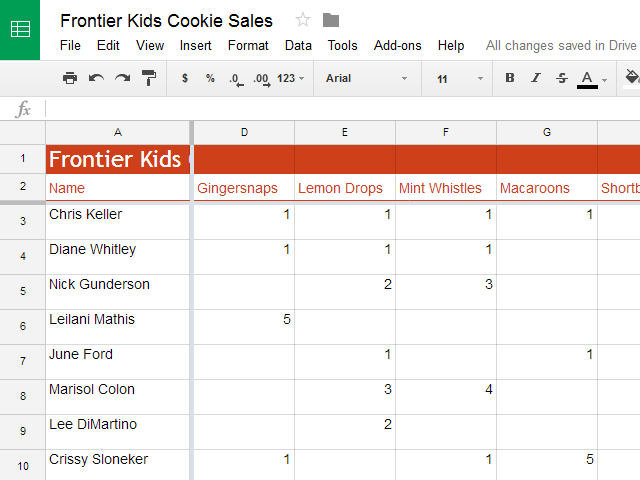
Để hủy cố định các hàng, hãy nhấp vào View, di chuột qua Freeze, sau đó chọn No rows. Để hủy cố định cột, hãy nhấp vào View, di chuột qua Freeze, sau đó chọn No columns.