Như các bạn đã biết Ubuntu là hệ điều hành mã nguồn mở Linux phổ biến và nối tiếng, phiên bản Ubuntu Server 18.04 LTS là phiên bản mới ra (Cho tới thời điểm này phiên bản mới nhất bản Ubuntu Server 20.04 LTS và Ubuntu 20.10) dành cho các hệ thống máy chủ.
Xem thêm: Hướng dẫn cài đặt Ubuntu Server 16.04 LTS
Bài viết nãy sẽ hướng dẫn các bạn cài đặt Ubuntu Server 18.04 LTS chi tiết từng bước bằng hình ảnh minh họa.
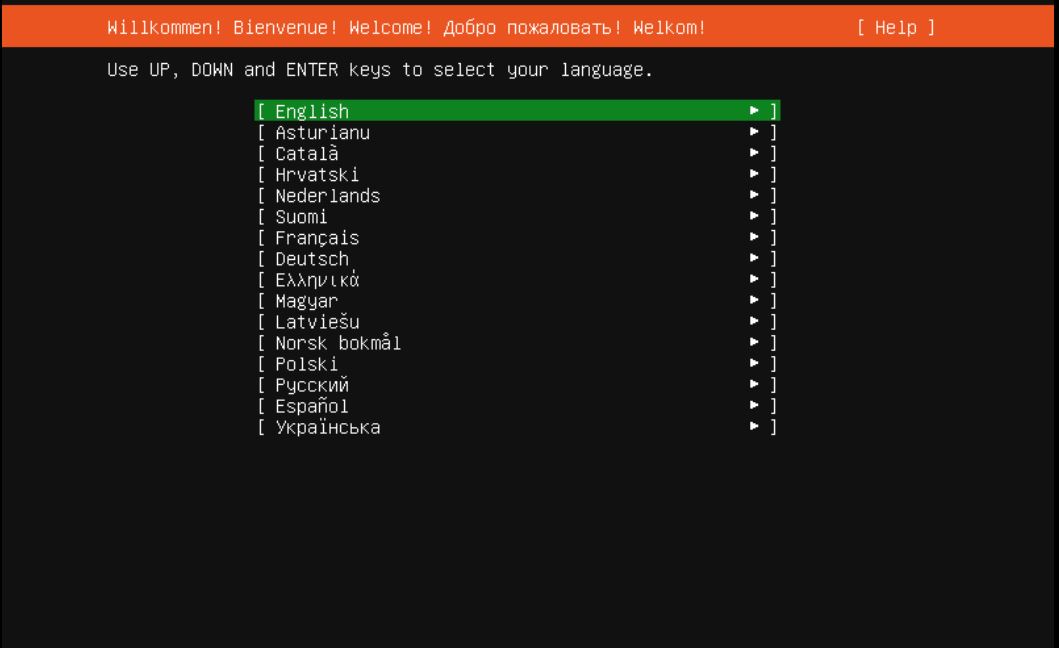 Kiểu bàn phím
=> Chọn mặc định là English US
Kiểu bàn phím
=> Chọn mặc định là English US
 Ubuntu Platform
Chọn “Install Ubuntu”
Ubuntu Platform
Chọn “Install Ubuntu”
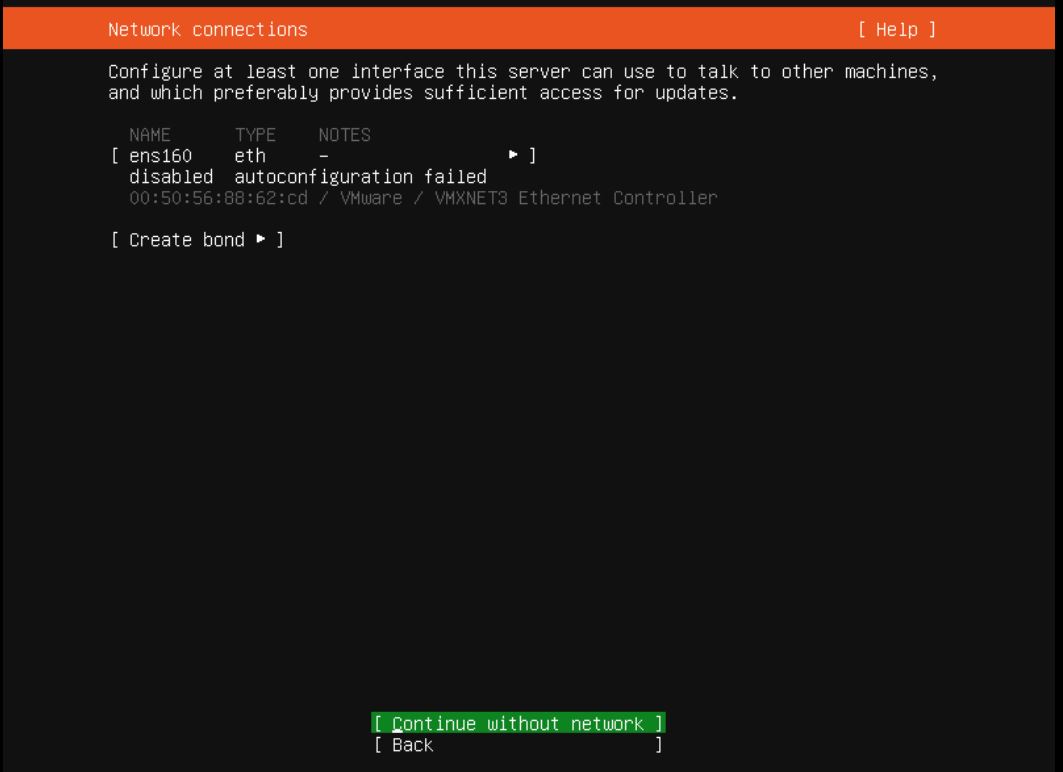 Cấu hình Network
Để mặc định => Bấm [ Done ] để tiếp tục
Cấu hình Network
Để mặc định => Bấm [ Done ] để tiếp tục
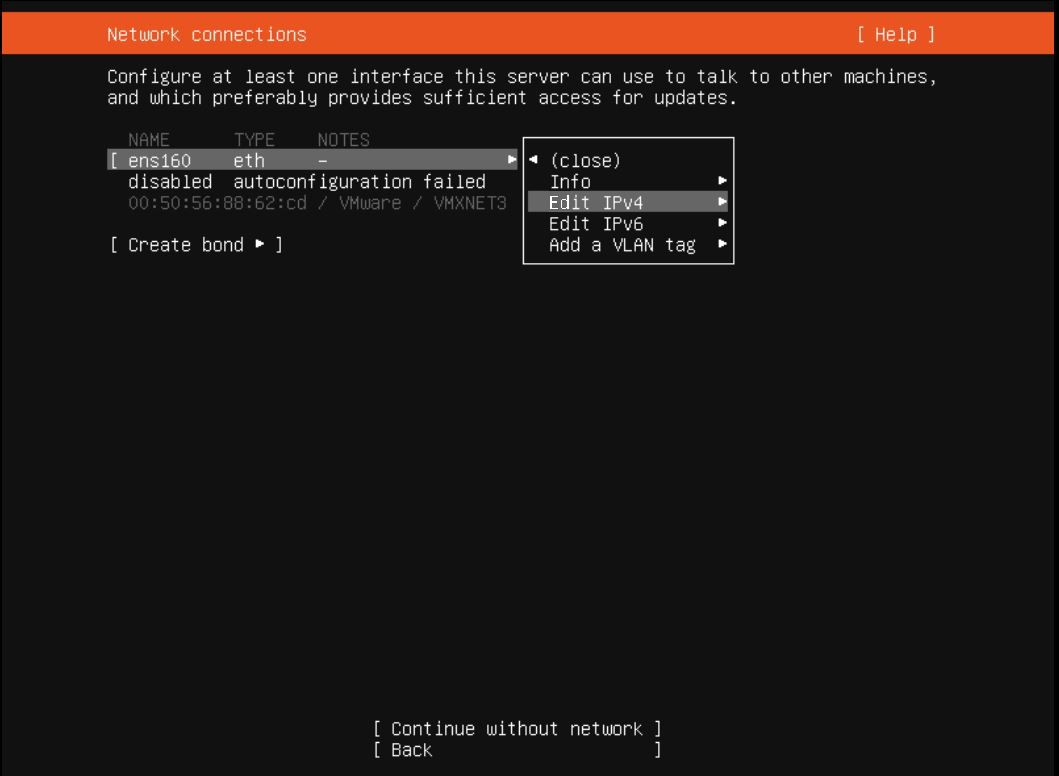
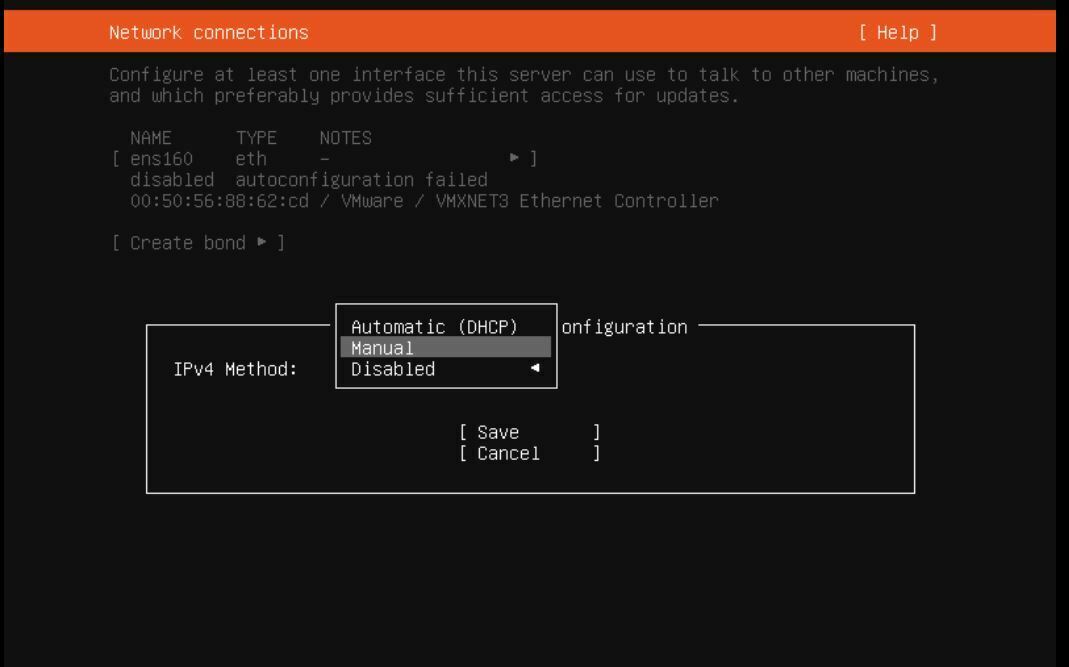
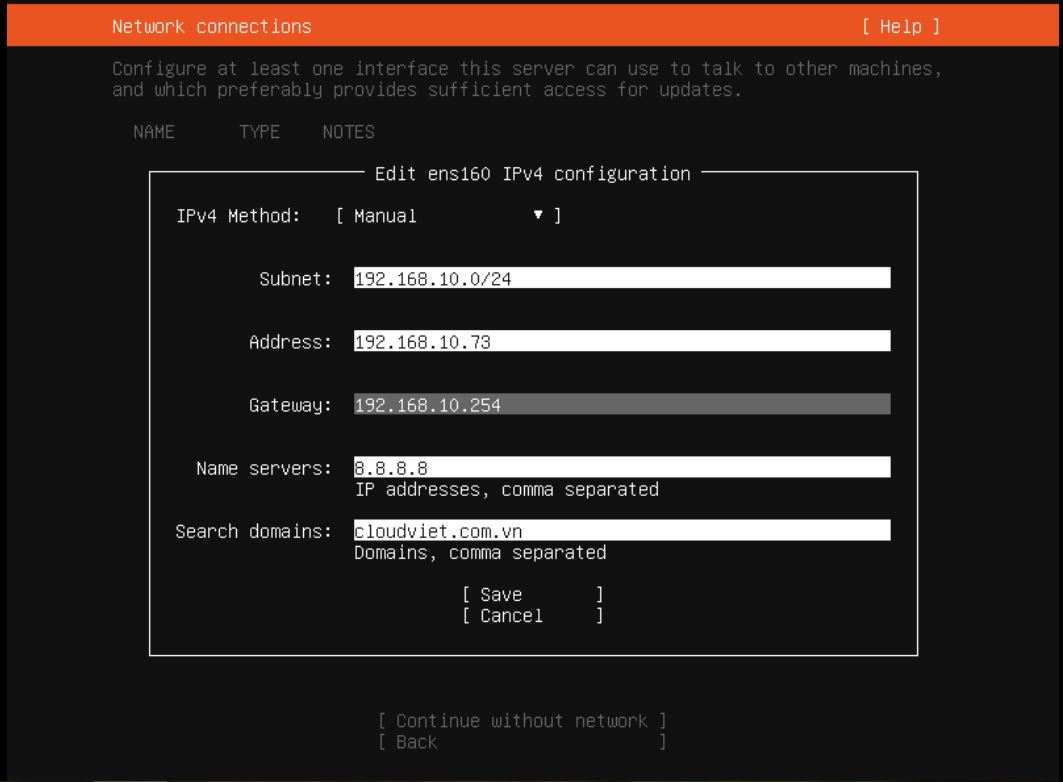 Cấu hình Proxy Server
=> Bỏ trống
Cấu hình Proxy Server
=> Bỏ trống
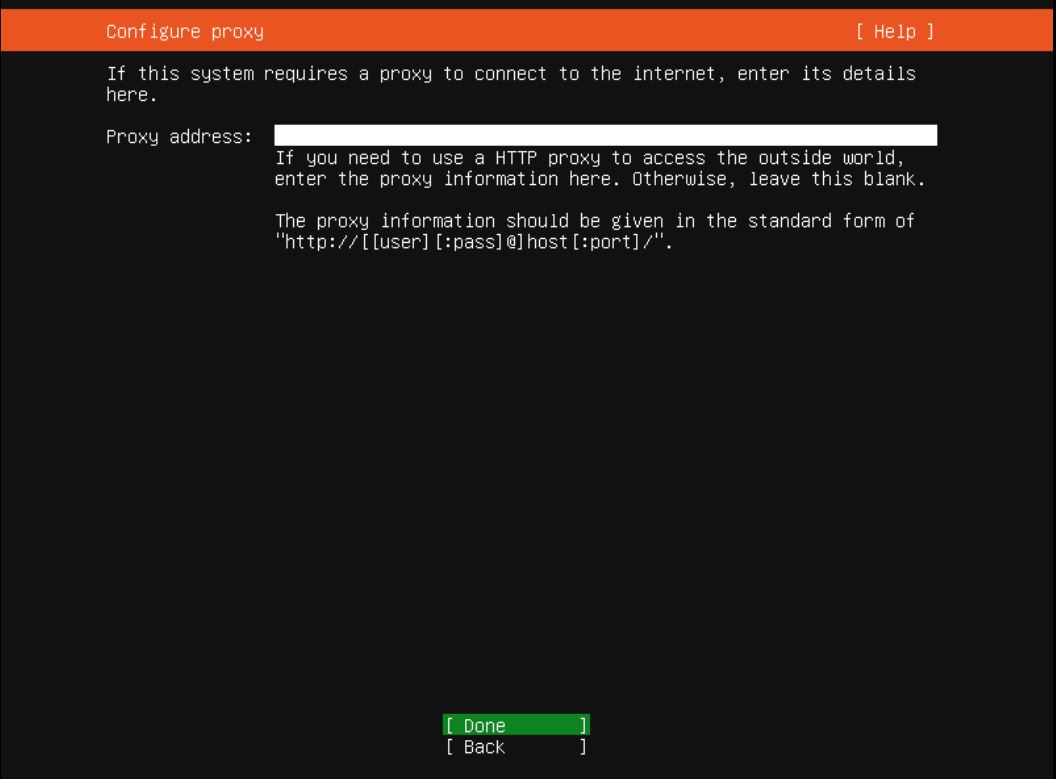 Cấu hình Ubuntu Mirror
Đây là dường dẫn tên miền đặt máy chủ có chứa các package của Ubuntu, phục vụ cho việc cài đặt, nâng cấp Ubuntu.
Phân vùng ổ địa và hệ thống tệp tin
Chọn “Use An Entire Disk” nếu bạn là người mới bắt đầu, còn nếu bạn là 1 Linux System Professional thì có thể lựa chọn tùy chọn “Manual” để phân vùng ổ đĩa.
Cấu hình Ubuntu Mirror
Đây là dường dẫn tên miền đặt máy chủ có chứa các package của Ubuntu, phục vụ cho việc cài đặt, nâng cấp Ubuntu.
Phân vùng ổ địa và hệ thống tệp tin
Chọn “Use An Entire Disk” nếu bạn là người mới bắt đầu, còn nếu bạn là 1 Linux System Professional thì có thể lựa chọn tùy chọn “Manual” để phân vùng ổ đĩa.
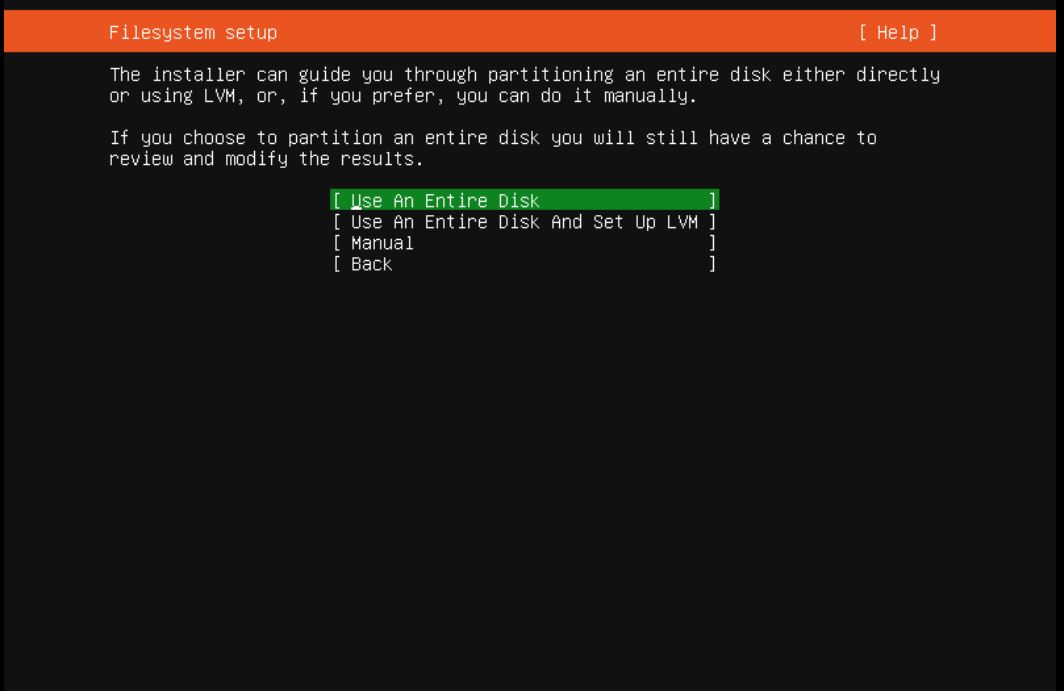 Chọn ổ đĩa để cài đặt
Chọn ổ đĩa để cài đặt
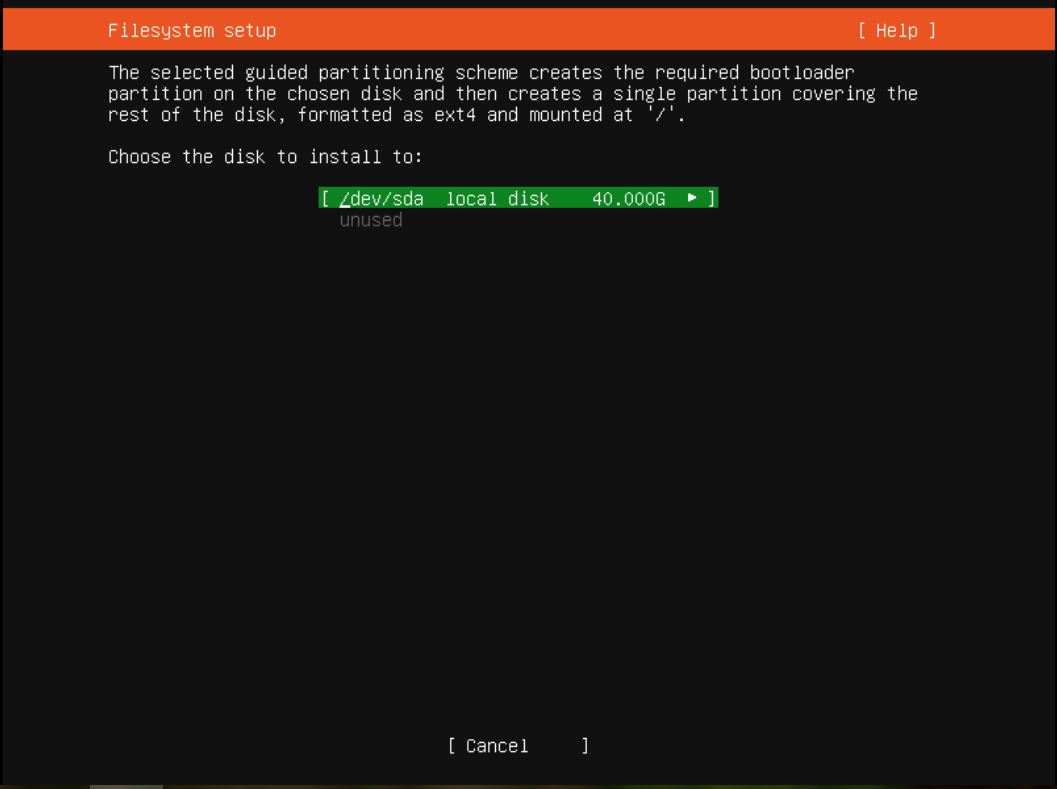 Thông tin phân vùng ổ đĩa => Chọn [ Done ] để tiếp tục
Thông tin phân vùng ổ đĩa => Chọn [ Done ] để tiếp tục
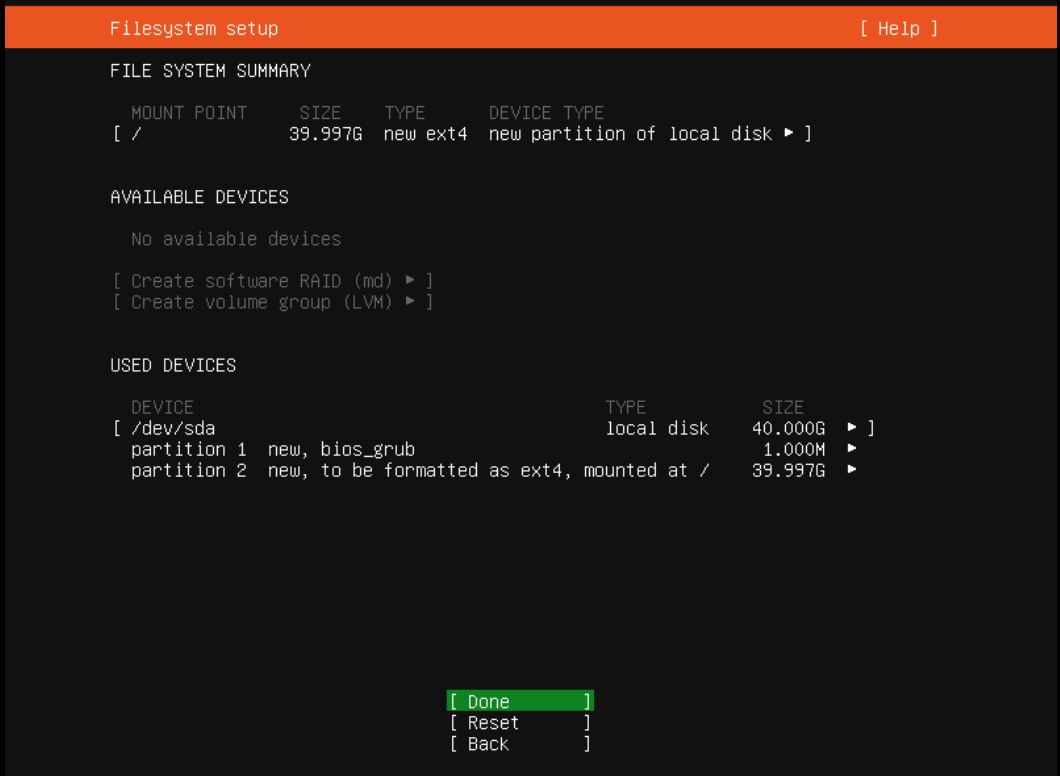 Một cảnh báo sẽ hiển thị, xác nhận ổ đĩa sẽ được format => Chọn [ Continue ] để tiếp tục
Một cảnh báo sẽ hiển thị, xác nhận ổ đĩa sẽ được format => Chọn [ Continue ] để tiếp tục
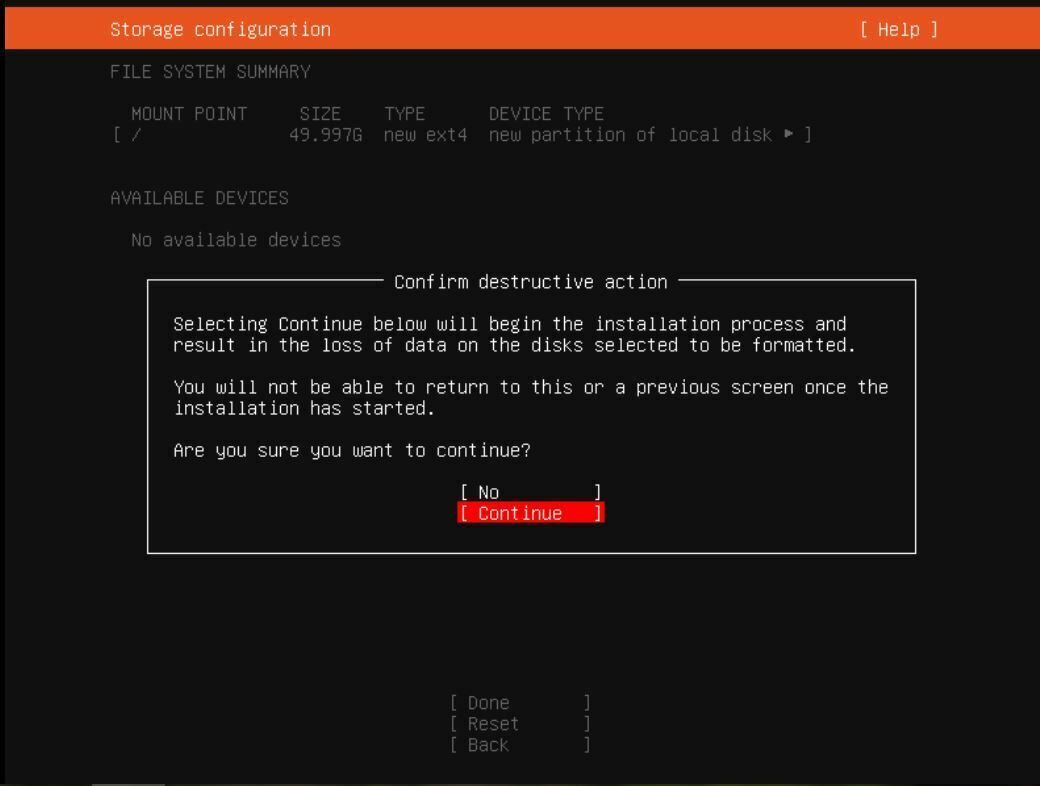 Cấu hình thông tin đăng nhập vào hệ thống bao gồm:
Cấu hình thông tin đăng nhập vào hệ thống bao gồm:
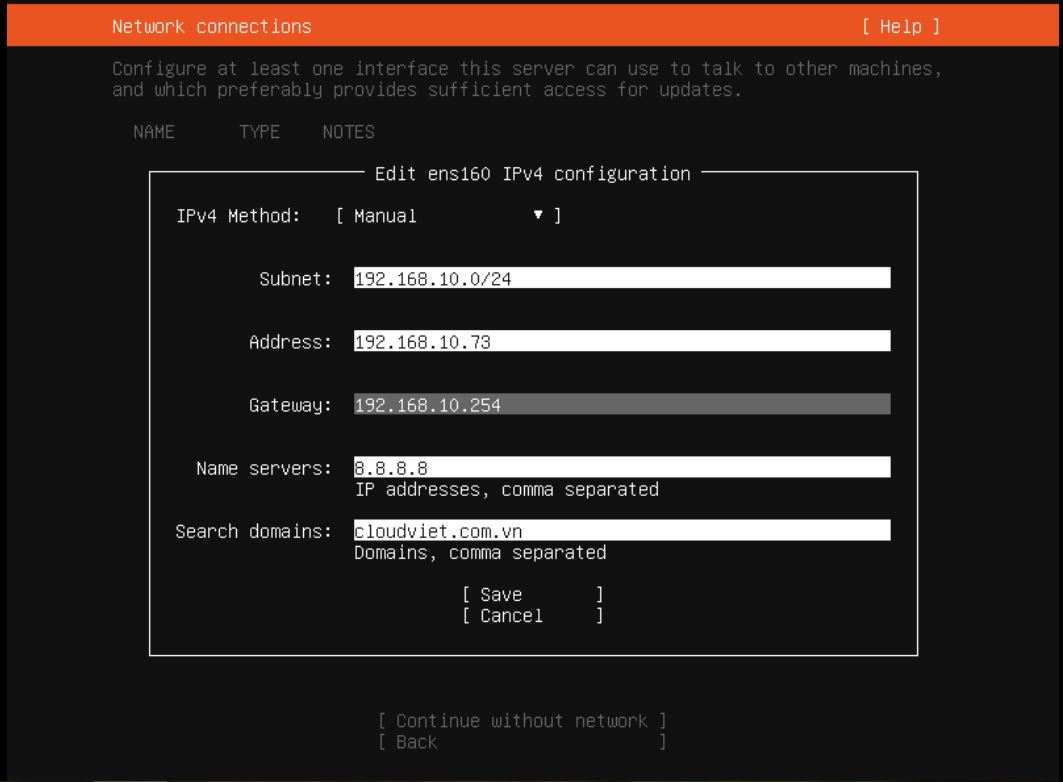 Cài đặt OpenSSH để có thể đăng nhập vào Server bằng giao thức SSH
Tích vào ô “Install OpenSSH server” bằng cách sử dụng phím [ Space ]
Cài đặt OpenSSH để có thể đăng nhập vào Server bằng giao thức SSH
Tích vào ô “Install OpenSSH server” bằng cách sử dụng phím [ Space ]
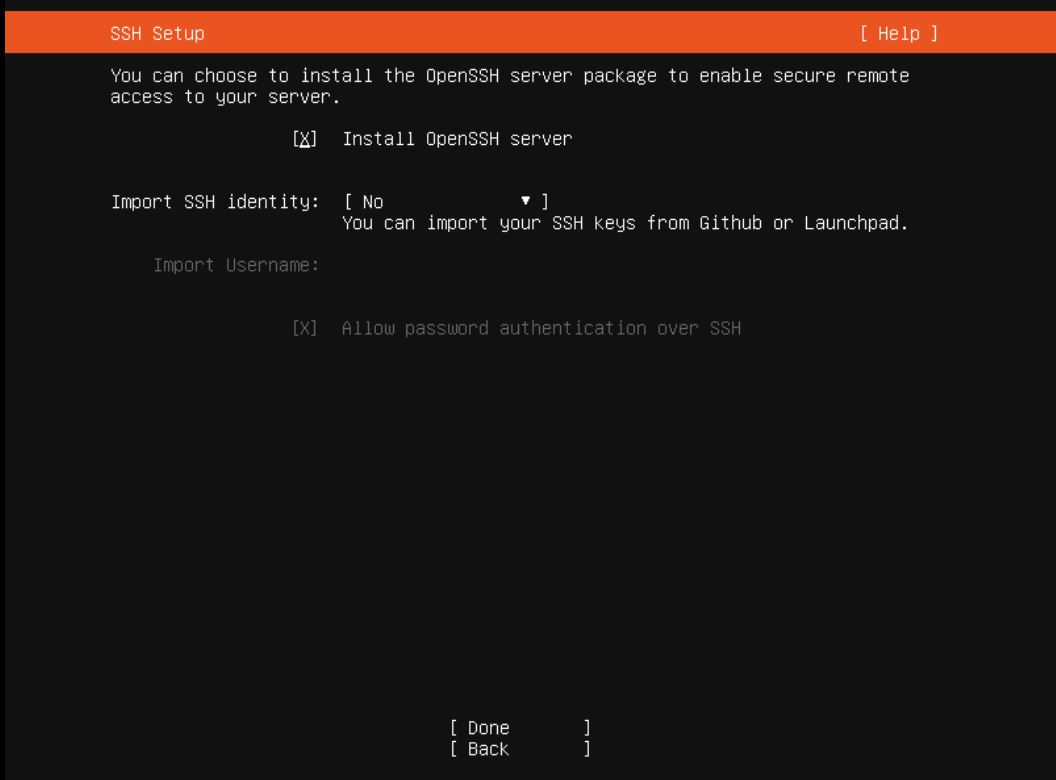 Một số loại phần mềm có sẵn để bạn có thể cài đặt, ở đây mình ko có nhu cầu cài đặt cài nào trong đây. Các bạn có thể chọn nếu muốn cài, sử dụng phím [ Space ] để lựa chọn.
Một số loại phần mềm có sẵn để bạn có thể cài đặt, ở đây mình ko có nhu cầu cài đặt cài nào trong đây. Các bạn có thể chọn nếu muốn cài, sử dụng phím [ Space ] để lựa chọn.
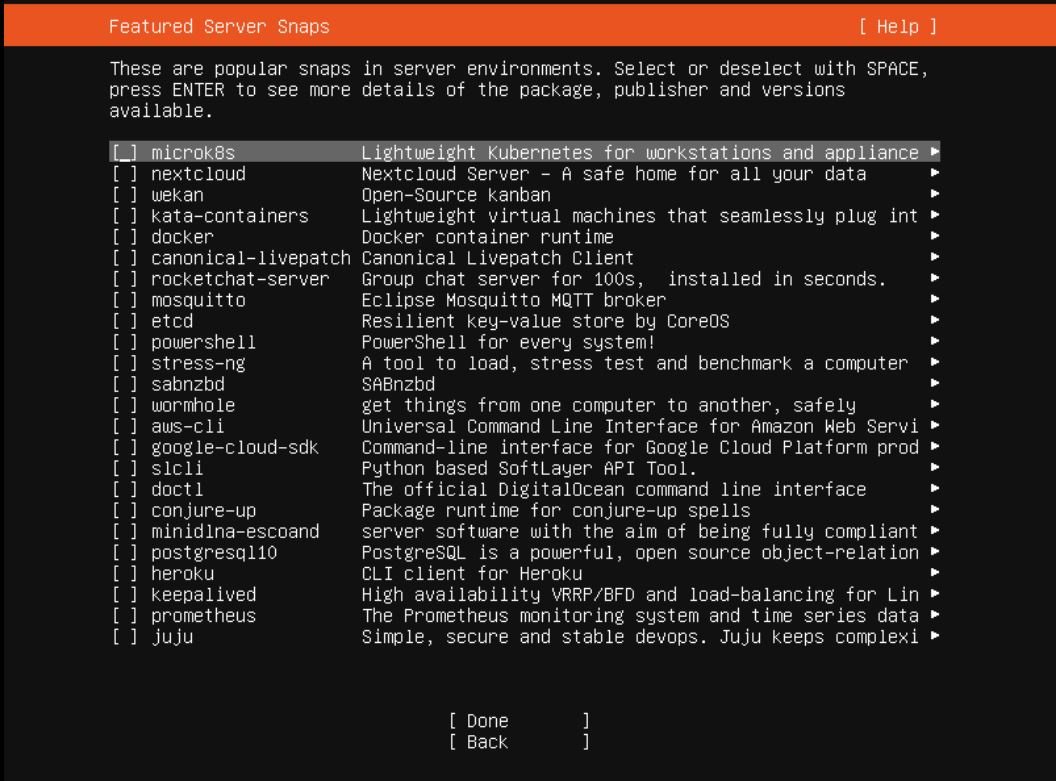 Quá trình cài đặt sẽ được bắt đầu.
Quá trình cài đặt sẽ được bắt đầu.
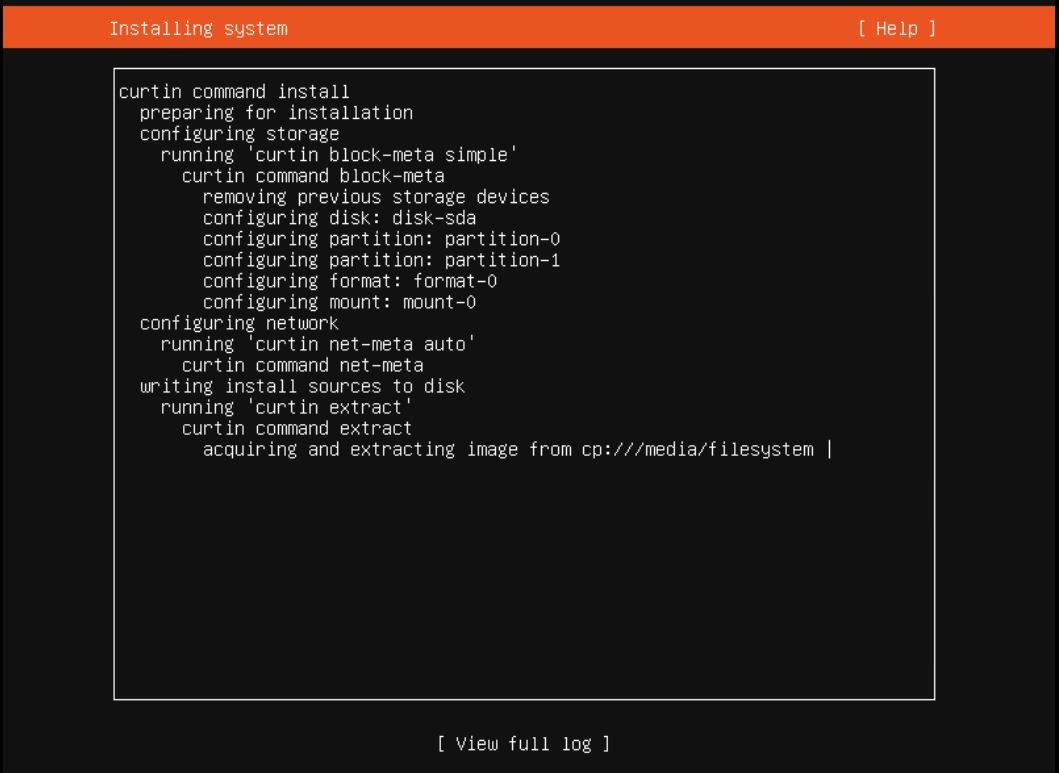 Sau khi cài đặt xong => Chọn [ Reboot Now ] để reboot lại máy chủ
Sau khi cài đặt xong => Chọn [ Reboot Now ] để reboot lại máy chủ
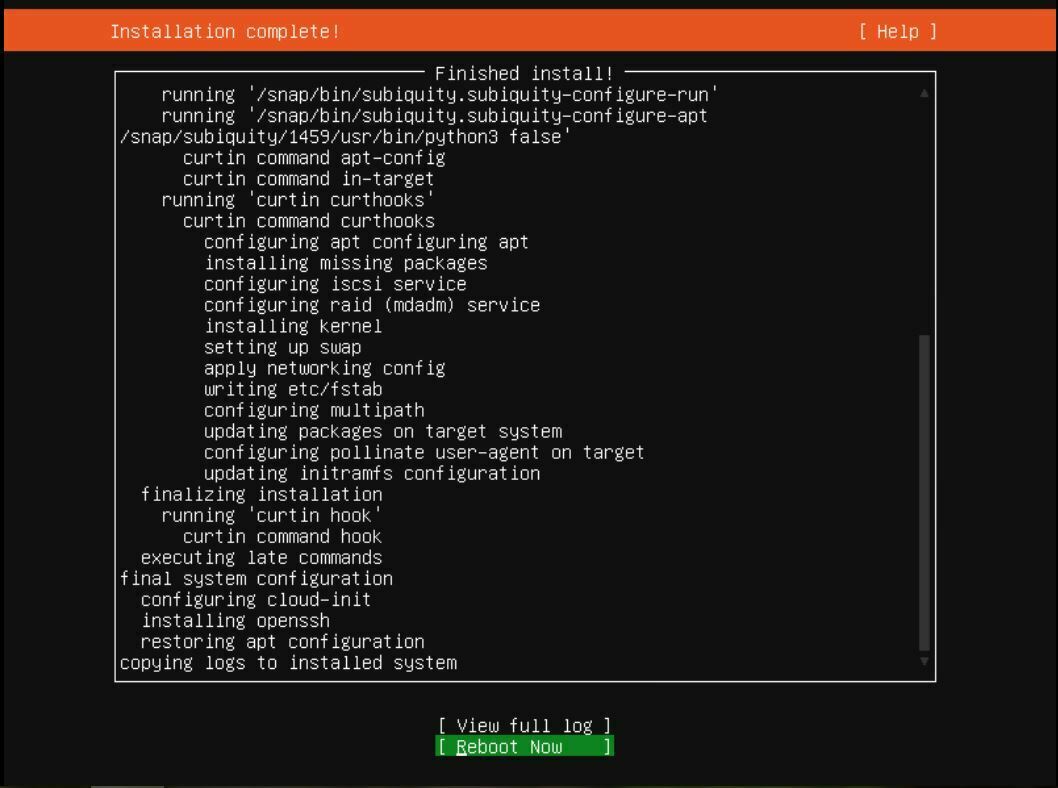 Kết quả sau khi reboot, chúng ta thực hiện login vào Server bằng tài khoản đã tạo ở các bước trên
Kết quả sau khi reboot, chúng ta thực hiện login vào Server bằng tài khoản đã tạo ở các bước trên
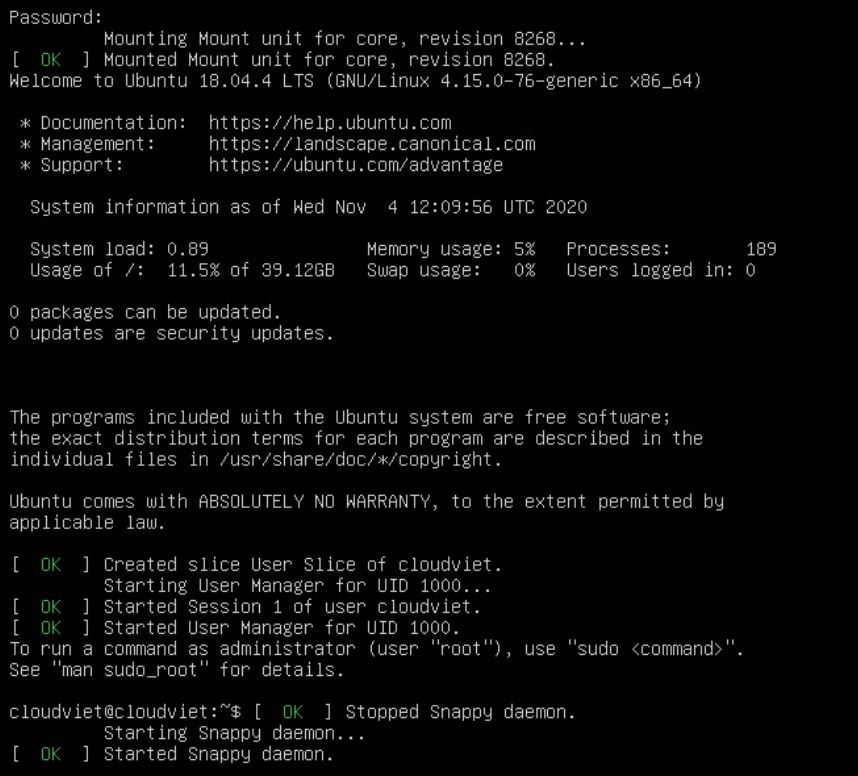 Sau khi đăng nhập thành công vào Server
Như vậy quá trình cài đặt Ubuntu Server 18.04 LTS đã kết thúc. Nếu trong quá trình cài đặt theo hướng dẫn bên trên mà gặp khó khăn gì thì vui lòng để lại comment bên dưới. Mình rất vui lòng được support các bạn.
Nguồn Cloudviet.com.vn
Sau khi đăng nhập thành công vào Server
Như vậy quá trình cài đặt Ubuntu Server 18.04 LTS đã kết thúc. Nếu trong quá trình cài đặt theo hướng dẫn bên trên mà gặp khó khăn gì thì vui lòng để lại comment bên dưới. Mình rất vui lòng được support các bạn.
Nguồn Cloudviet.com.vn
Giới thiệu về Ubuntu Server 18.04 LTS
Ubuntu Server là một phiên bản biến thể của Ubuntu, được điều chỉnh phục vụ cho các máy chủ và dịch vụ. Nó không chỉ có khả năng chạy 1 máy chủ tệp đơn lẻ mà nó còn hoạt động trong một hệ thống máy chủ đám mây. Không giống như cài đặt Ubuntu Desktop, Ubuntu Server không có chương trình cài đặt đồ họa.- Nhà phát triển: Canonical Ltd. / Quỹ Ubuntu
- Loại hệ điều hành: Linux/Unix
- Kiểu mã nguồn: Phần mềm tự do
- Phát hành lần đầu: 20 tháng 10, 2004
- Quản lý gói: dpkg
- Nền tảng hỗ trợ: IA-32, x86-64, lpia, SPARC, PowerPC, ARM, IA-64
- Giao diện mặc định: Unity trên nền GNOME 3
- Giấy phép: GNU GPL
- Website: www.ubuntu.com
Các bước chuẩn bị
- File iso của Ubuntu Server 18.04. Link download tại đây: http://releases.ubuntu.com/18.04/
- Máy ảo VirtualBox, VMWare hoặc có thể ghi file iso ra đĩa hoặc USB và cài trên máy chủ vật lý (Dedicated server). Ở đây chúng tôi đang sử dụng VPS hệ thống cloud server dùng công nghệ ảo hóa vmware vphere esxi.
Hướng dẫn cài đặt Ubuntu Server 18.04 LTS
Sau khi boot vào máy chủ / VPS với file iso hoặc đĩa cài đặt Ubuntu Server 18.04, chúng ta thực hiện các bước cài đặt như sau: Lựa chọn ngôn ngữ => Chọn ngôn ngữ mặc định là “English” hoặc ngôn ngữ nào mà bạn mong muốn.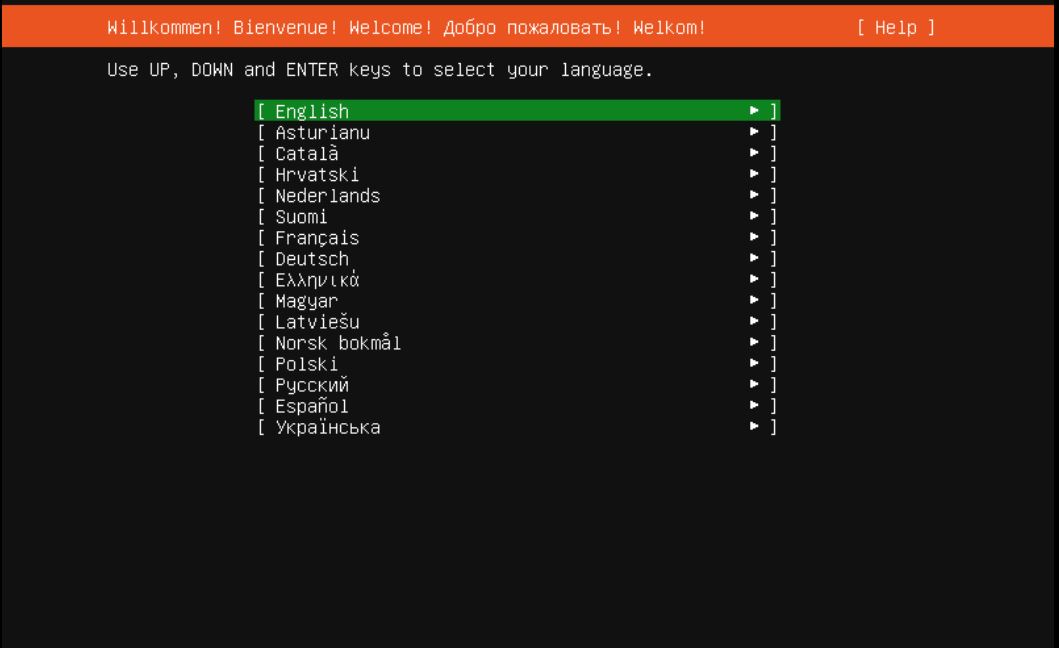 Kiểu bàn phím
=> Chọn mặc định là English US
Kiểu bàn phím
=> Chọn mặc định là English US
 Ubuntu Platform
Chọn “Install Ubuntu”
Ubuntu Platform
Chọn “Install Ubuntu”
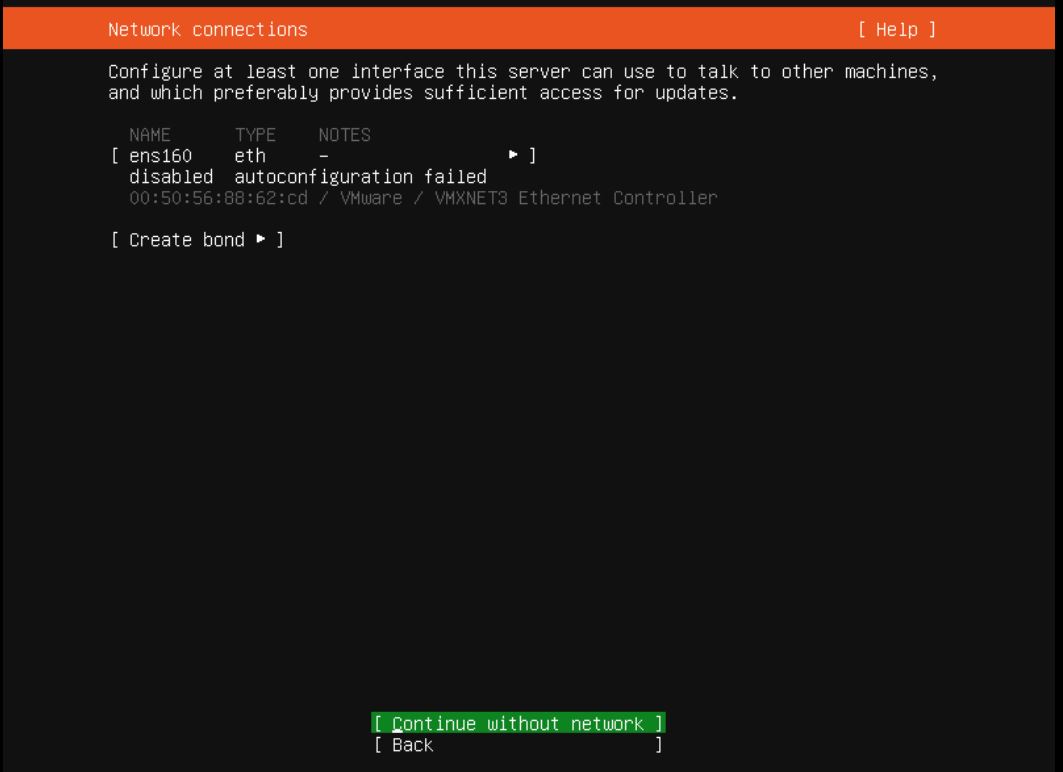 Cấu hình Network
Để mặc định => Bấm [ Done ] để tiếp tục
Cấu hình Network
Để mặc định => Bấm [ Done ] để tiếp tục
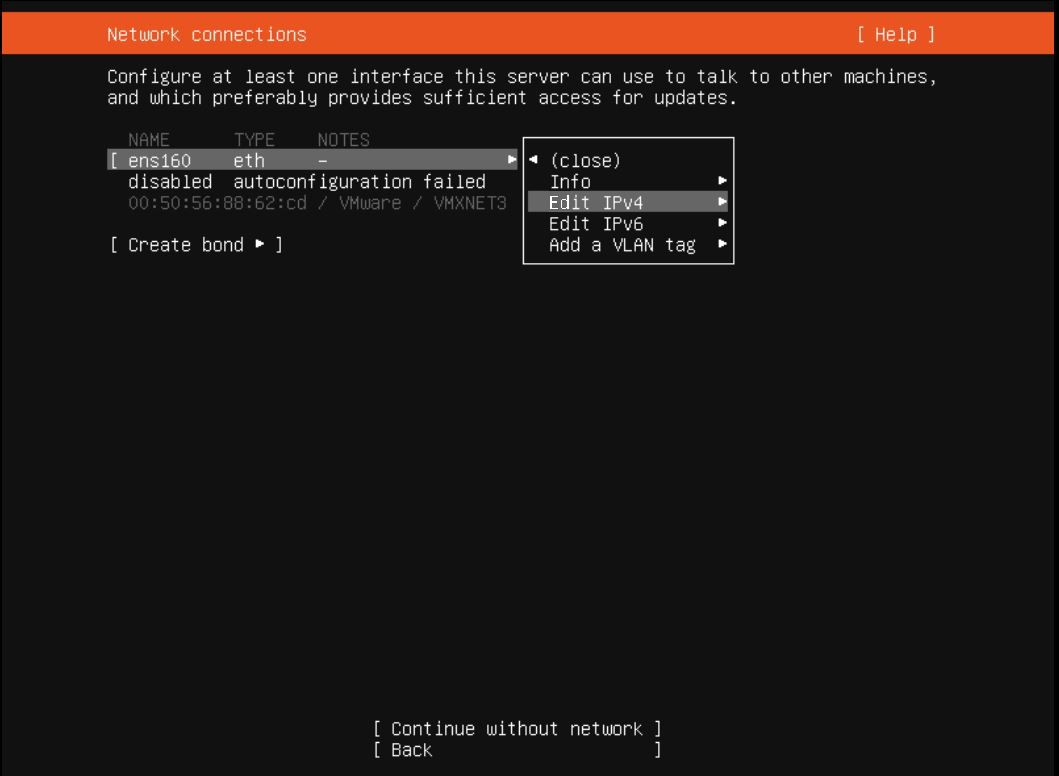
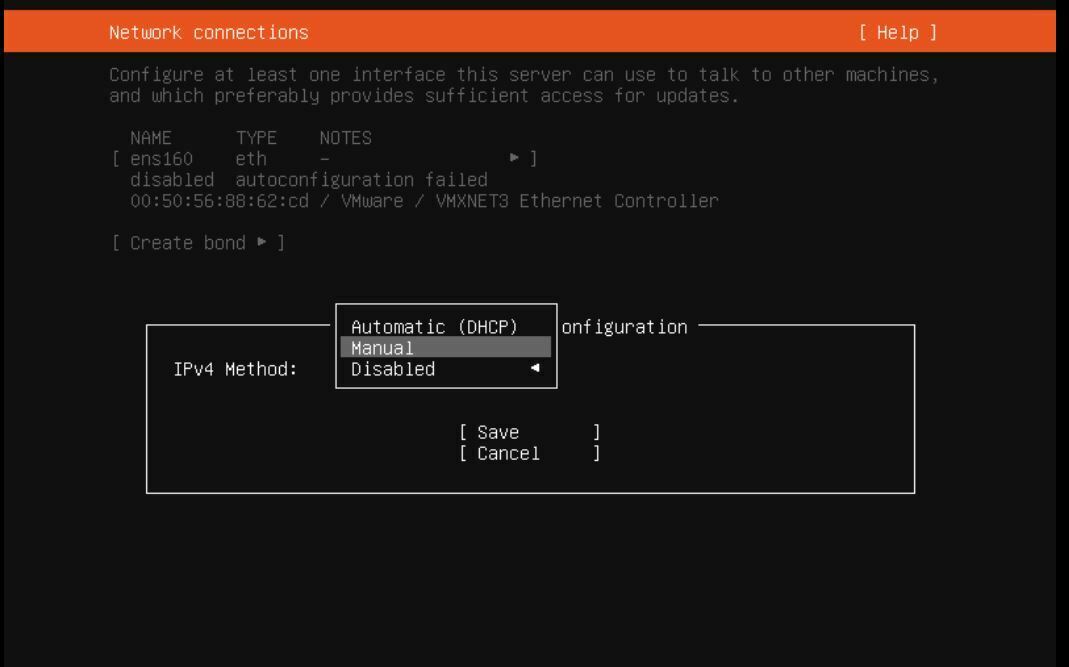
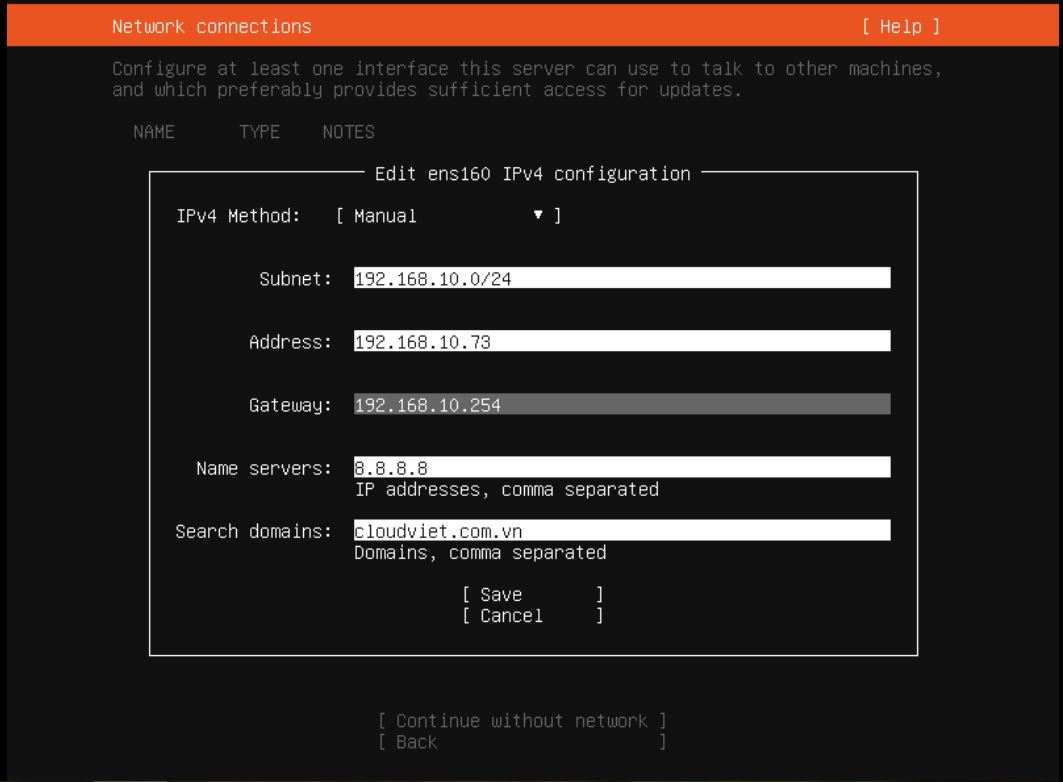 Cấu hình Proxy Server
=> Bỏ trống
Cấu hình Proxy Server
=> Bỏ trống
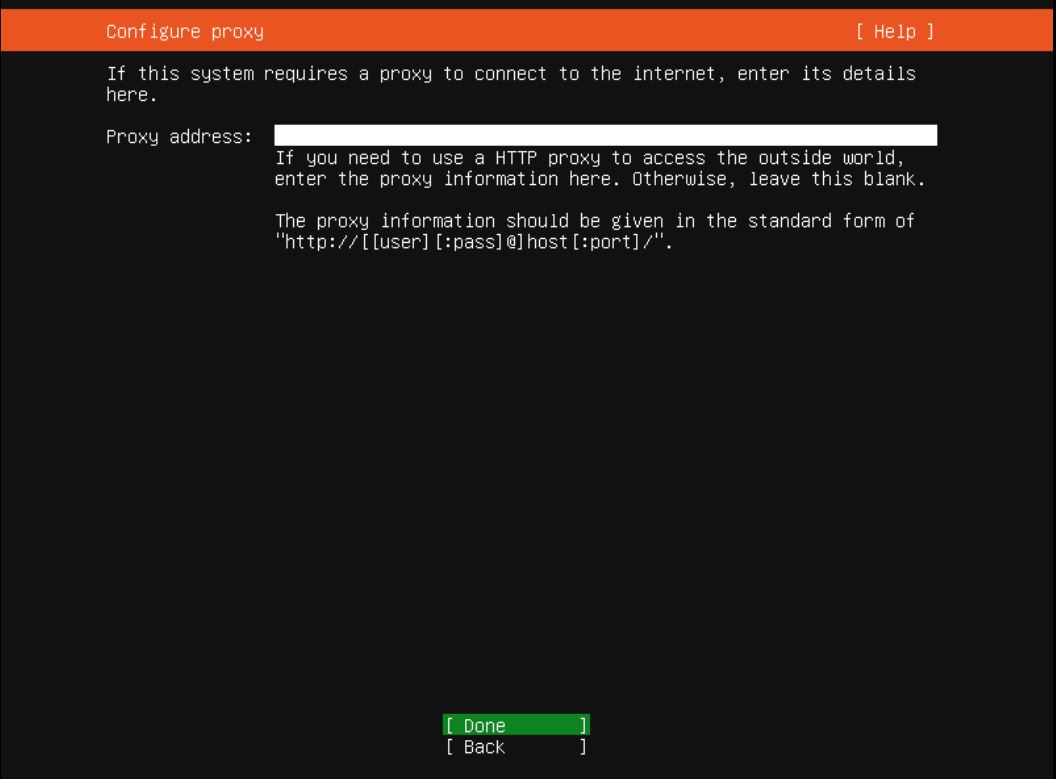 Cấu hình Ubuntu Mirror
Đây là dường dẫn tên miền đặt máy chủ có chứa các package của Ubuntu, phục vụ cho việc cài đặt, nâng cấp Ubuntu.
Phân vùng ổ địa và hệ thống tệp tin
Chọn “Use An Entire Disk” nếu bạn là người mới bắt đầu, còn nếu bạn là 1 Linux System Professional thì có thể lựa chọn tùy chọn “Manual” để phân vùng ổ đĩa.
Cấu hình Ubuntu Mirror
Đây là dường dẫn tên miền đặt máy chủ có chứa các package của Ubuntu, phục vụ cho việc cài đặt, nâng cấp Ubuntu.
Phân vùng ổ địa và hệ thống tệp tin
Chọn “Use An Entire Disk” nếu bạn là người mới bắt đầu, còn nếu bạn là 1 Linux System Professional thì có thể lựa chọn tùy chọn “Manual” để phân vùng ổ đĩa.
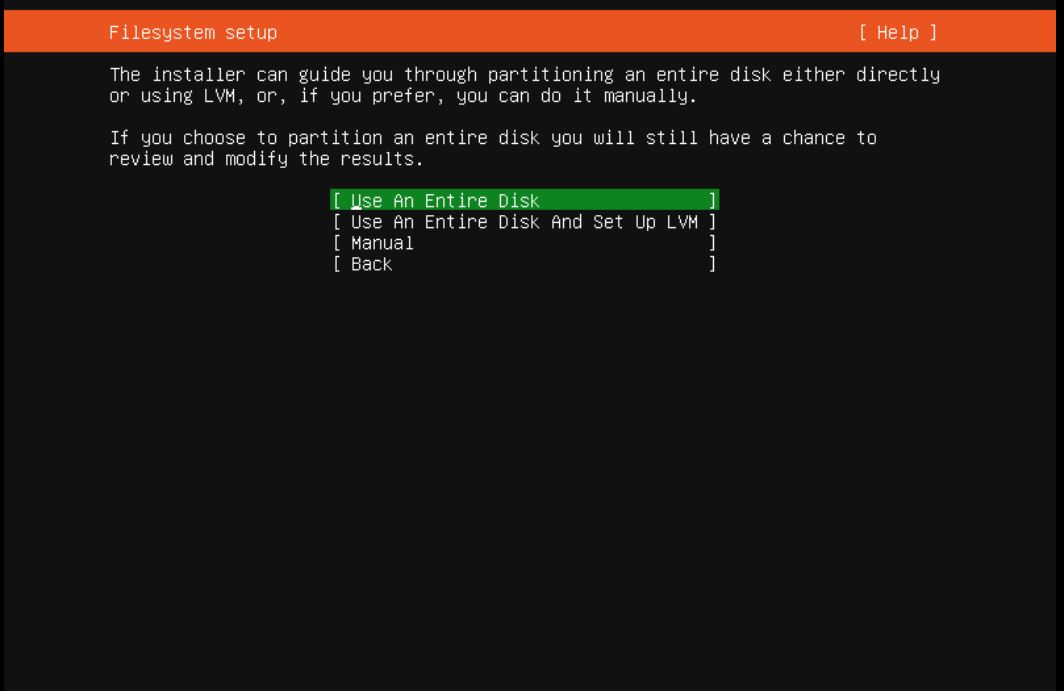 Chọn ổ đĩa để cài đặt
Chọn ổ đĩa để cài đặt
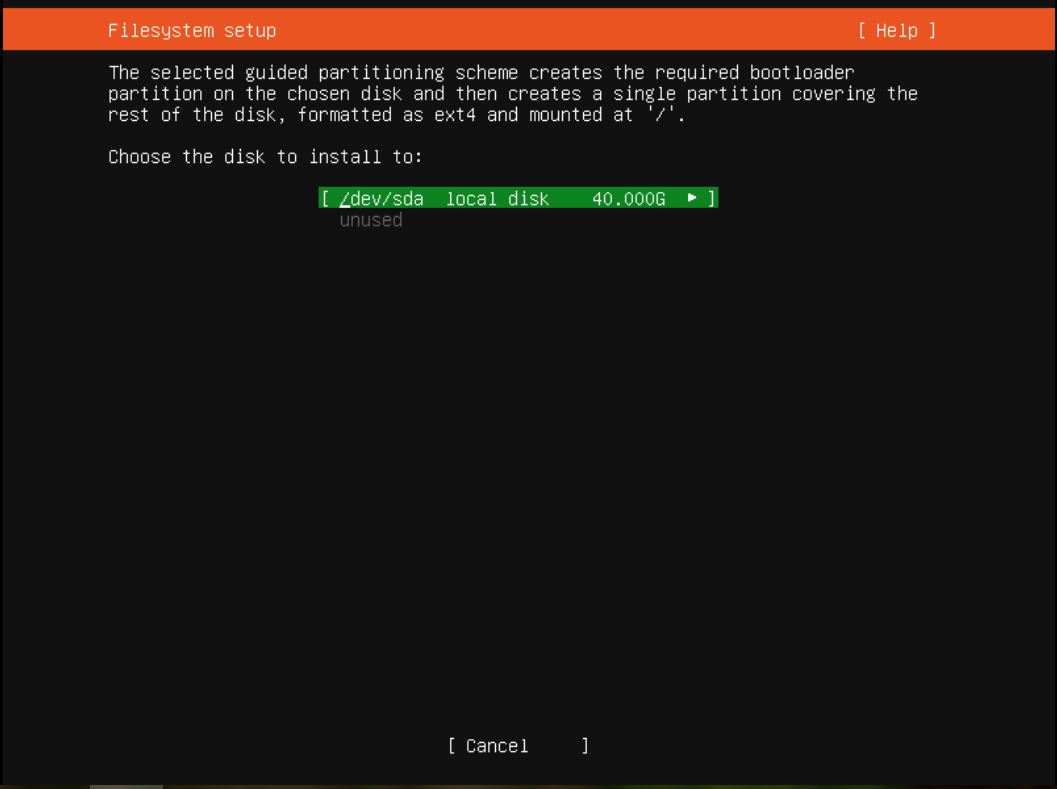 Thông tin phân vùng ổ đĩa => Chọn [ Done ] để tiếp tục
Thông tin phân vùng ổ đĩa => Chọn [ Done ] để tiếp tục
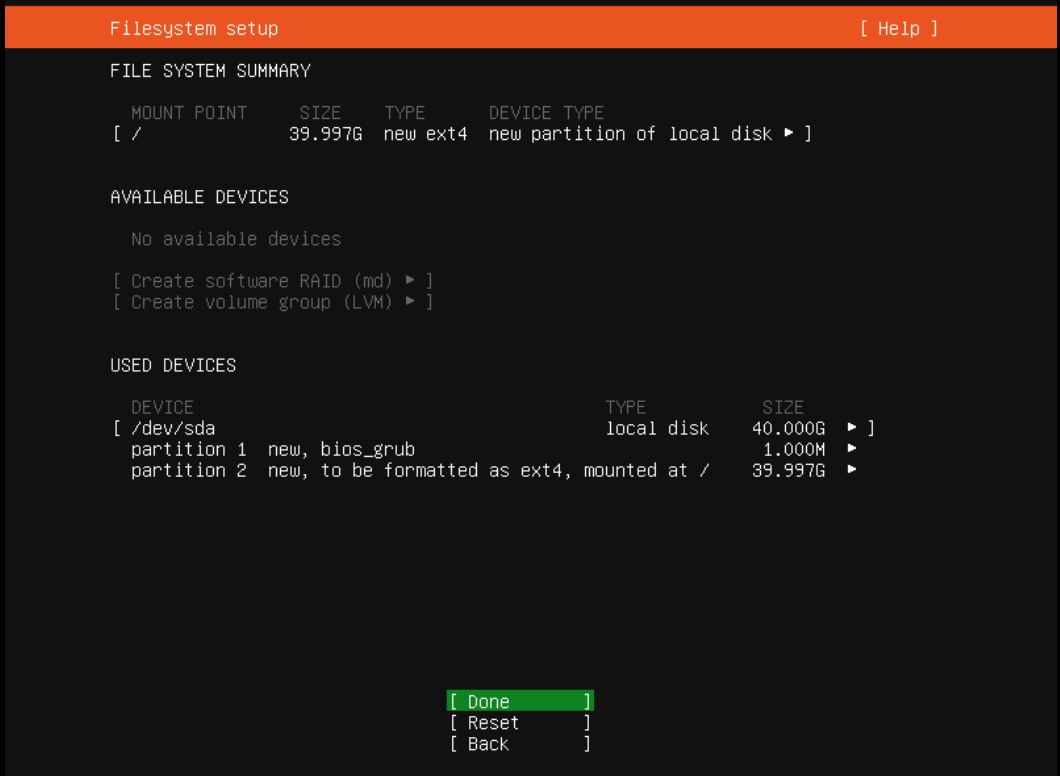 Một cảnh báo sẽ hiển thị, xác nhận ổ đĩa sẽ được format => Chọn [ Continue ] để tiếp tục
Một cảnh báo sẽ hiển thị, xác nhận ổ đĩa sẽ được format => Chọn [ Continue ] để tiếp tục
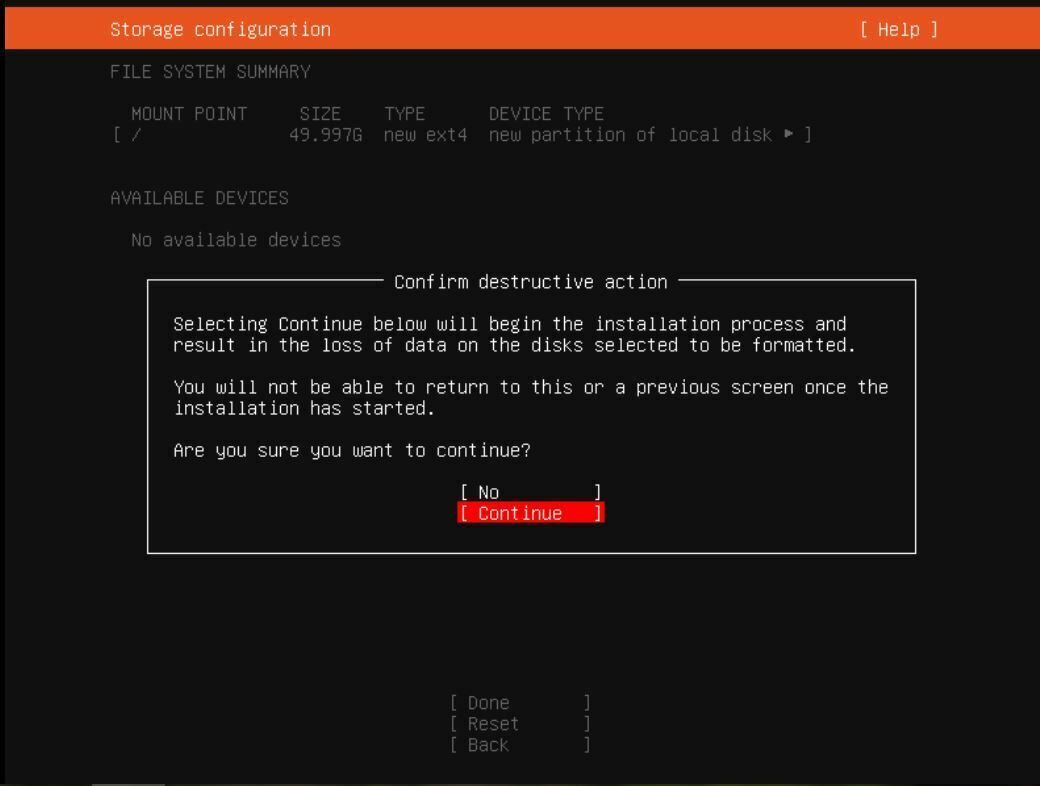 Cấu hình thông tin đăng nhập vào hệ thống bao gồm:
Cấu hình thông tin đăng nhập vào hệ thống bao gồm:
- Your name: Tên của bạn
- Your server’s name: Tên Server
- Pick a username: Tên đăng nhập
- Choose a password: Mật khẩu
- Confirm your password: Nhập lại mật khẩu của bạn
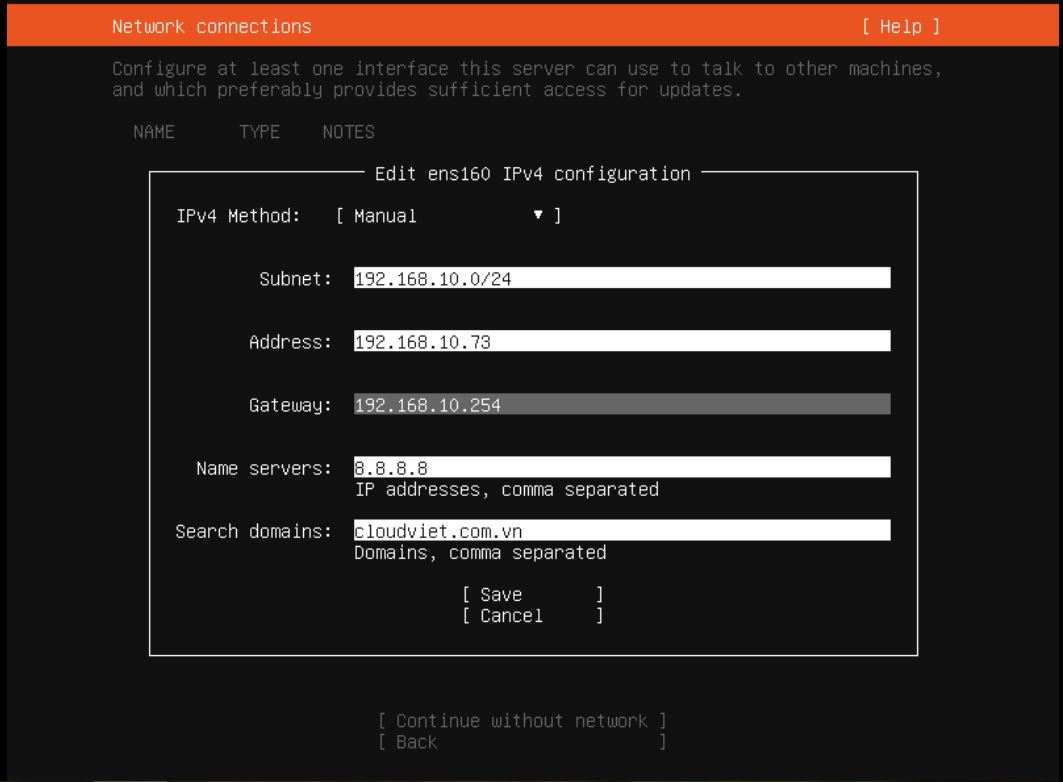 Cài đặt OpenSSH để có thể đăng nhập vào Server bằng giao thức SSH
Tích vào ô “Install OpenSSH server” bằng cách sử dụng phím [ Space ]
Cài đặt OpenSSH để có thể đăng nhập vào Server bằng giao thức SSH
Tích vào ô “Install OpenSSH server” bằng cách sử dụng phím [ Space ]
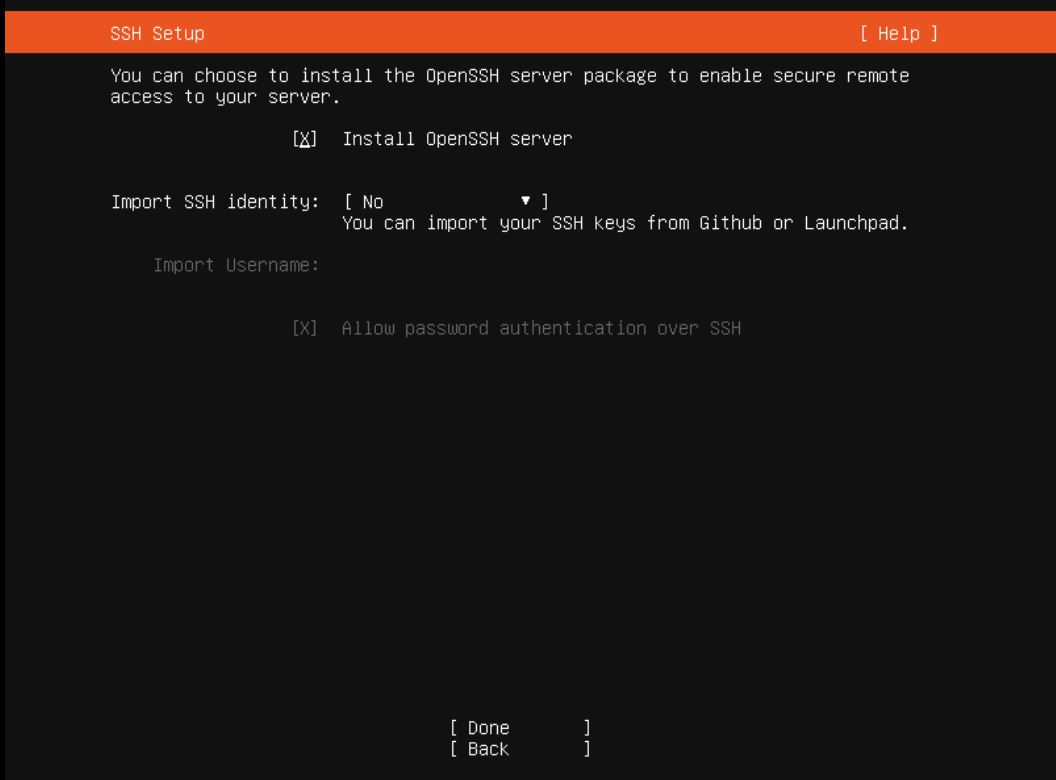 Một số loại phần mềm có sẵn để bạn có thể cài đặt, ở đây mình ko có nhu cầu cài đặt cài nào trong đây. Các bạn có thể chọn nếu muốn cài, sử dụng phím [ Space ] để lựa chọn.
Một số loại phần mềm có sẵn để bạn có thể cài đặt, ở đây mình ko có nhu cầu cài đặt cài nào trong đây. Các bạn có thể chọn nếu muốn cài, sử dụng phím [ Space ] để lựa chọn.
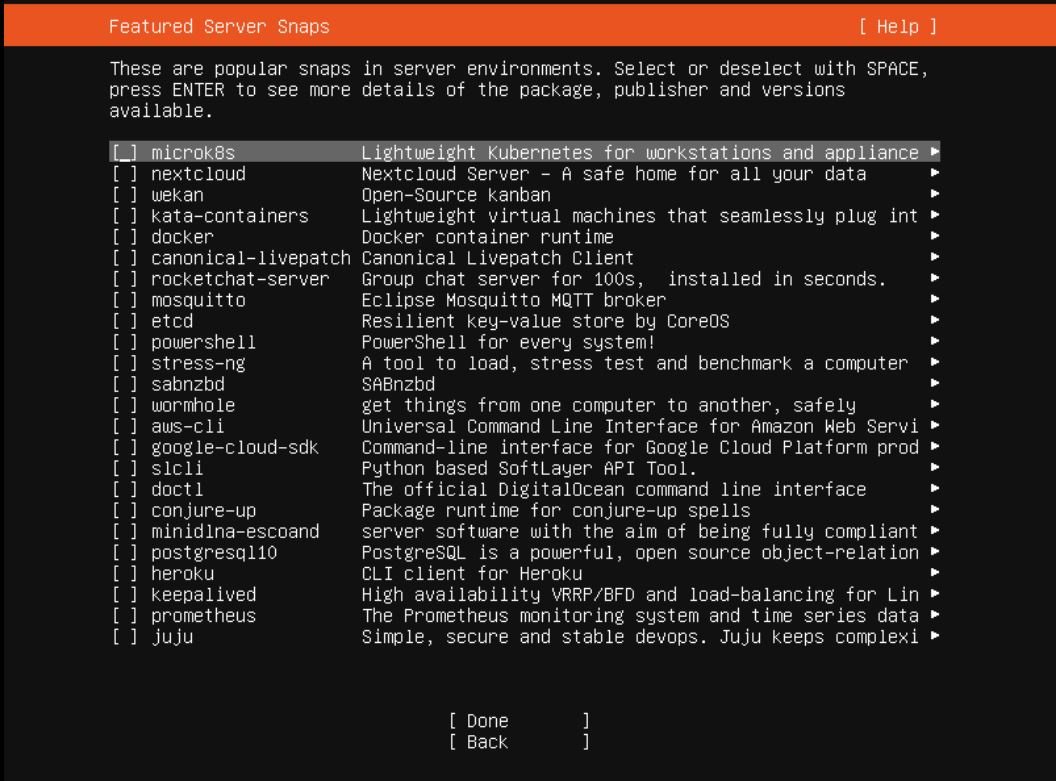 Quá trình cài đặt sẽ được bắt đầu.
Quá trình cài đặt sẽ được bắt đầu.
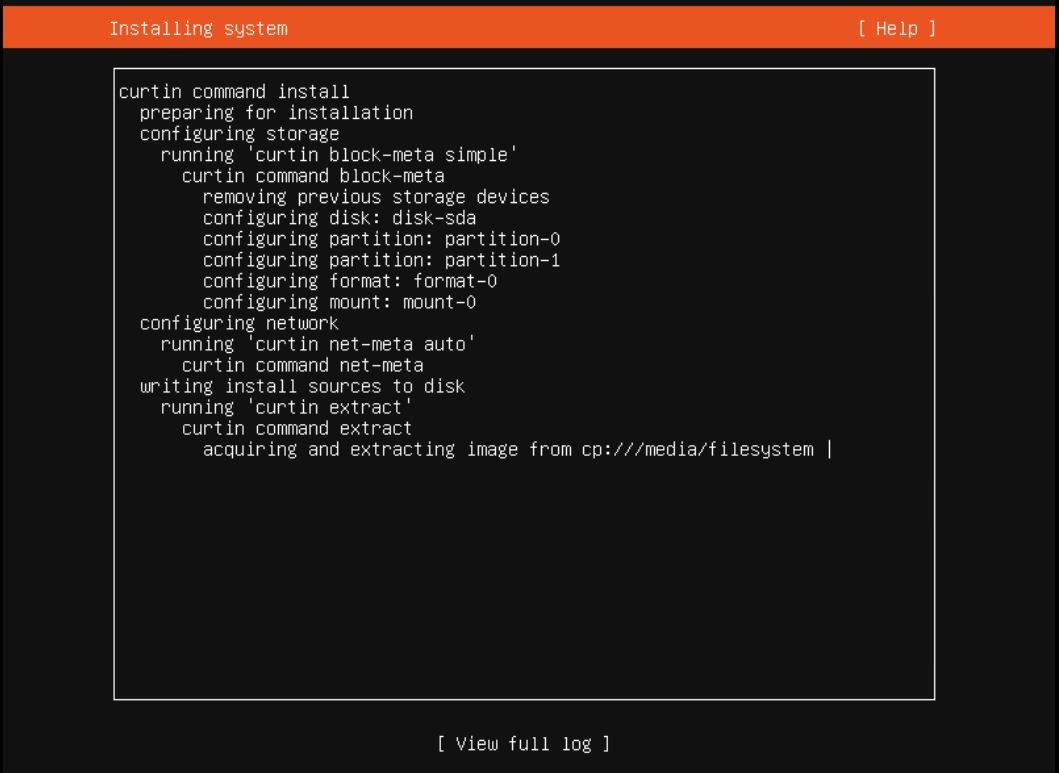 Sau khi cài đặt xong => Chọn [ Reboot Now ] để reboot lại máy chủ
Sau khi cài đặt xong => Chọn [ Reboot Now ] để reboot lại máy chủ
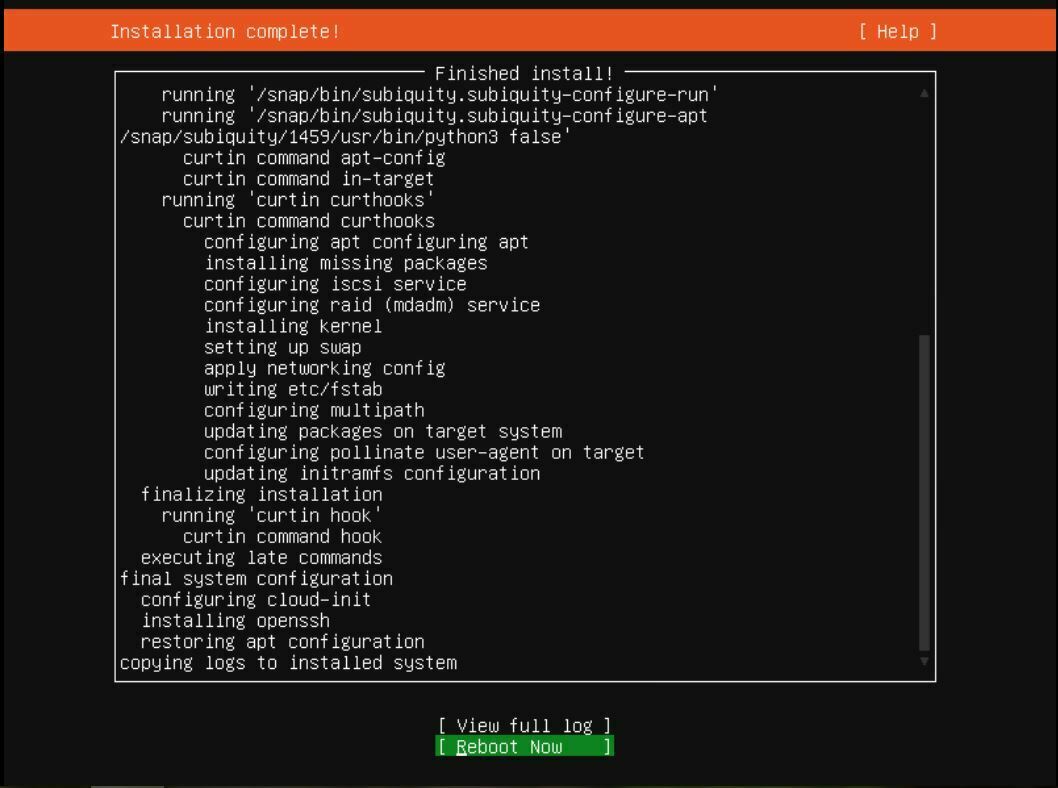 Kết quả sau khi reboot, chúng ta thực hiện login vào Server bằng tài khoản đã tạo ở các bước trên
Kết quả sau khi reboot, chúng ta thực hiện login vào Server bằng tài khoản đã tạo ở các bước trên
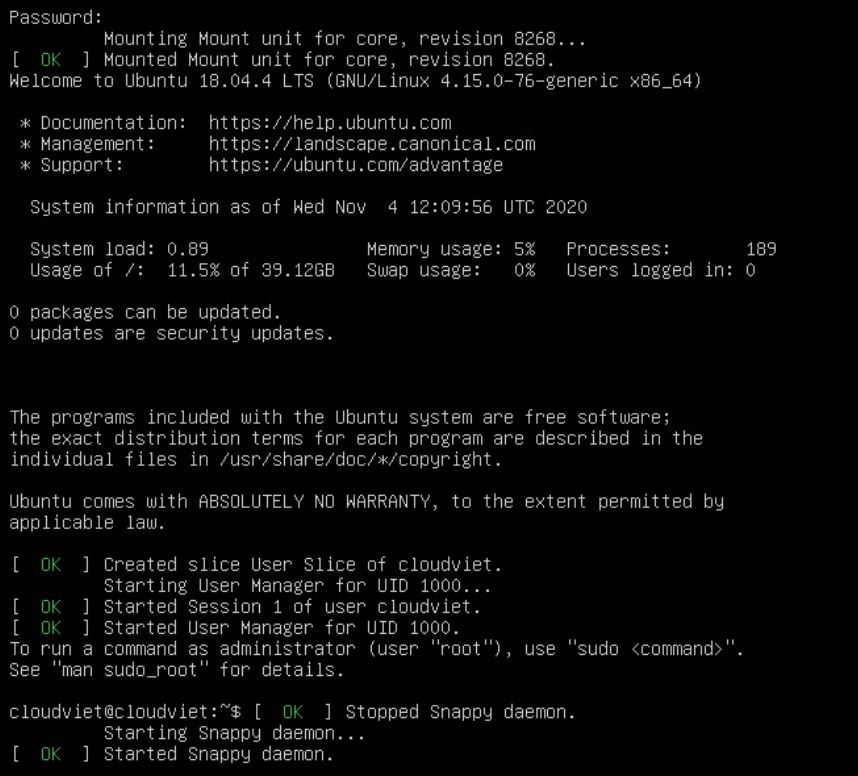 Sau khi đăng nhập thành công vào Server
Như vậy quá trình cài đặt Ubuntu Server 18.04 LTS đã kết thúc. Nếu trong quá trình cài đặt theo hướng dẫn bên trên mà gặp khó khăn gì thì vui lòng để lại comment bên dưới. Mình rất vui lòng được support các bạn.
Nguồn Cloudviet.com.vn
Sau khi đăng nhập thành công vào Server
Như vậy quá trình cài đặt Ubuntu Server 18.04 LTS đã kết thúc. Nếu trong quá trình cài đặt theo hướng dẫn bên trên mà gặp khó khăn gì thì vui lòng để lại comment bên dưới. Mình rất vui lòng được support các bạn.
Nguồn Cloudviet.com.vn 

