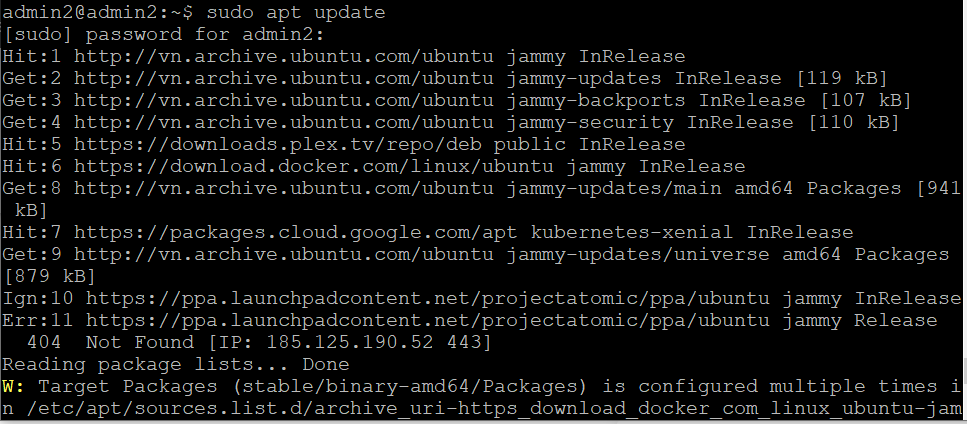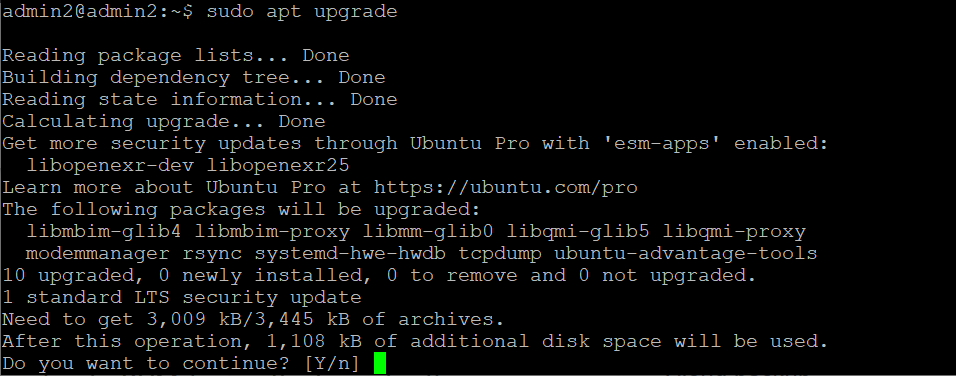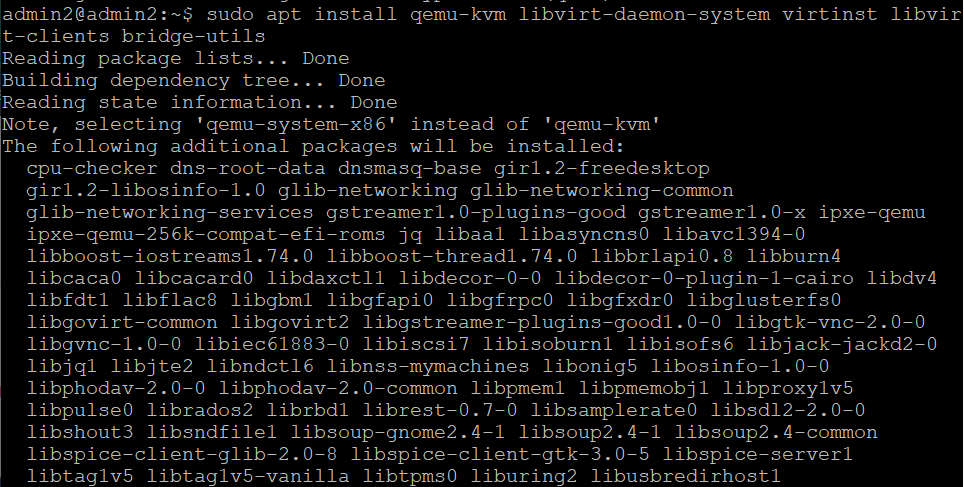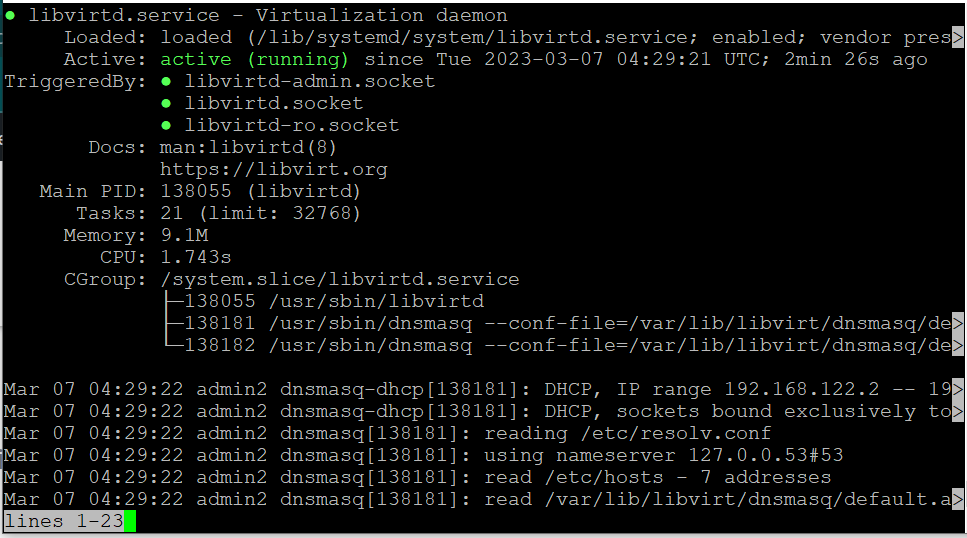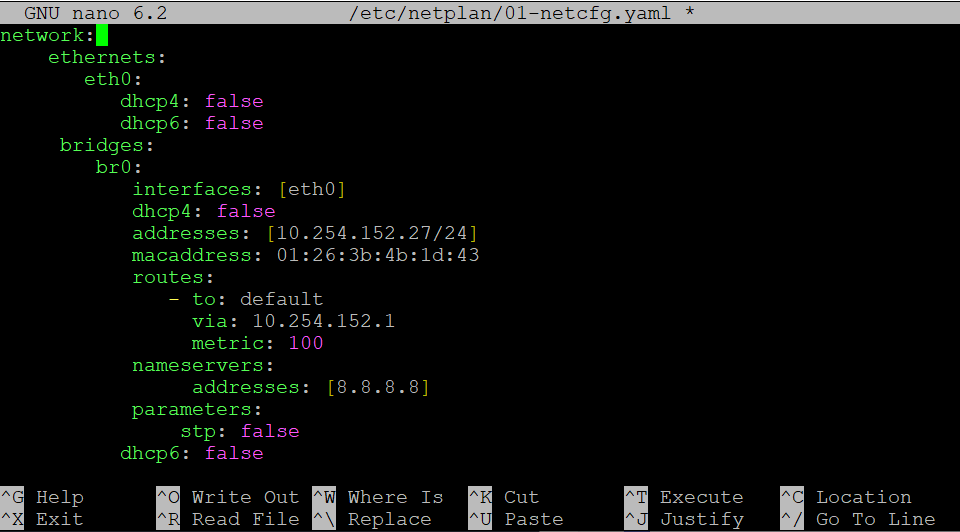Kernel-based Virtual Machine là một module ảo hóa trong kernel Linux cho phép kernel hoạt động như một hypervisor. Trong bài viết này, chúng ta sẽ tìm hiểu cách cài đặt KVM trên máy Ubuntu sử dụng phiên bản mới nhất của Ubuntu là 22.04. Cài đặt sẽ được thực hiện thông qua dòng lệnh và sử dụng các lệnh cơ bản của Linux để cài đặt KVM và các phụ thuộc cần thiết.
Cách cài đặt KVM Trên Ubuntu22.04
Sau đây là các bước để cài đặt KVM trên Ubuntu 22.04:
Bước 1: Cập nhật và Nâng cấp hệ thống Ubuntu 22.04
Trước khi cài đặt KVM trên hệ thống của bạn, hãy cập nhật và nâng cấp hệ thống.
Sử dụng lệnh sau để cập nhật hệ thống:
# sudo apt update
Tiếp theo, sử dụng lệnh sau để nâng cấp hệ thống:
# sudo apt upgrade
Bước 2: Kiểm tra tính tương thích của KVM với hệ thống của bạn
Trước khi cài đặt KVM, hãy đảm bảo rằng KVM tương thích với hệ thống của bạn. Nếu không, bạn sẽ gặp phải các lỗi liên quan và KVM sẽ không được cài đặt đúng cách.
Để kiểm tra tính tương thích giữa hai hệ thống, chạy lệnh sau:
# egrep -c '(vmx|svm)' /proc/cpuinfo
Nếu kết quả bạn nhận được lớn hơn 0, điều đó có nghĩa là KVM tương thích với hệ thống và có thể được cài đặt.
Bước 3: Cài đặt các gói cần thiết cho KVM
Sau khi xác nhận tính tương thích, hãy bắt đầu cài đặt các phụ thuộc cần thiết của KVM bằng lệnh sau:
# sudo apt install qemu-kvm libvirt-daemon-system virtinst libvirt-clients bridge-utils
Bước 4: Kích hoạt dịch vụ cần thiết để ảo hóa và kiểm tra trạng thái của chúng
Sau khi cài đặt các phụ thuộc cần thiết thành công, hãy kích hoạt các dịch vụ cần thiết để ảo hóa. Kích hoạt livirtd bằng lệnh sau:
# sudo systemctl enable libvirtd
Bây giờ hãy bắt đầu livirtd bằng cách sử dụng lệnh sau:
# sudo systemctl start libvirtd
Hãy xác nhận trạng thái của livirtd bằng lệnh dưới đây. Nếu nó đang hoạt động tốt, bạn sẽ thấy ‘active’ trong kết quả.
# sudo systemctl status libvirtd
Bước 5: Thêm người dùng của bạn vào nhóm KVM và Libvirt
Bây giờ thêm người dùng của bạn vào nhóm KVM và libvirt để khởi động KVM và tránh gặp sự cố. Người dùng có thể được thêm vào nhóm KVM bằng lệnh này:
# sudo usermod -aG kvm $USER
Bây giờ thêm người dùng vào nhóm libvirt bằng cách sử dụng lệnh này:
# sudo usermod -aG libvirt $USER
Bước 6: Tạo Mạng Bridge Cho Các Máy Ảo (VM)
Trong bước này, chúng ta sẽ tạo một mạng bridge. Điều này có thể được thực hiện bằng cách tạo một tệp cấu hình netplan như sau:
# sudo nano /etc/netplan/01-netcfg.yaml
Bây giờ hãy thêm cấu hình sau trong tệp 01-netcfg.yaml:
network:
ethernets:
eth0:
dhcp4: false
dhcp6: false
bridges:
br0:
interfaces: [eth0]
dhcp4: false
addresses: [10.254.152.27/24]
macaddress: 01:26:3b:4b:1d:43
routes:
- to: default
via: 10.254.152.1
metric: 100
nameservers:
addresses: [8.8.8.8]
parameters:
stp: false
dhcp6: false
version: 2
Kết Luận
Trong hướng dẫn hôm nay, chúng ta đã tìm hiểu chi tiết cách cài đặt KVM trên Ubuntu 22.04. Trước khi cài đặt, chúng ta đã kiểm tra tính tương thích giữa KVM và hệ thống Ubuntu của chúng ta. Sau đó, chúng ta đã cài đặt các gói KVM cần thiết và sau đó cài đặt KVM. Sau đó, chúng ta cũng chỉ cho bạn cách tạo tệp cấu hình để kích hoạt mạng Bridge.