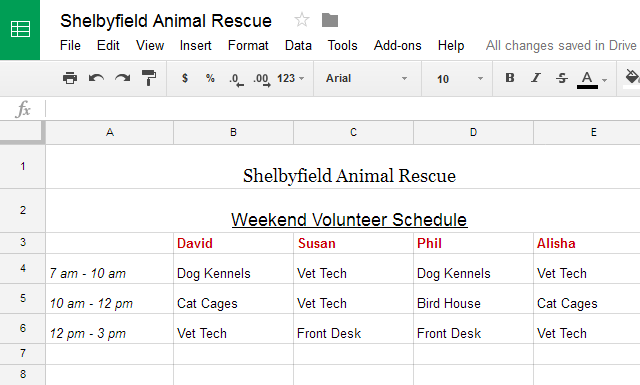Sau khi bạn đã thêm nhiều nội dung vào bảng tính Google Sheets, đôi khi có thể khó xem và đọc tất cả thông tin một cách dễ dàng. Định dạng cho phép bạn tùy chỉnh giao diện của bảng tính, giúp bạn xem và hiểu dễ dàng hơn.
Định dạng ô
Mọi ô trong bảng tính mới đều sử dụng cùng một định dạng mặc định. Khi bắt đầu tạo bảng tính, bạn có thể tùy chỉnh định dạng để làm cho thông tin của mình dễ xem và dễ hiểu hơn.
Cách thay đổi kích thước phông chữ
Sửa đổi kích thước phông chữ có thể giúp thu hút sự chú ý đến các ô quan trọng và làm cho chúng dễ đọc hơn. Ví dụ sẽ tăng kích thước của các ô tiêu đề để giúp phân biệt chúng với phần còn lại của bảng tính.
1. Chọn ô hoặc các ô bạn muốn sửa đổi.
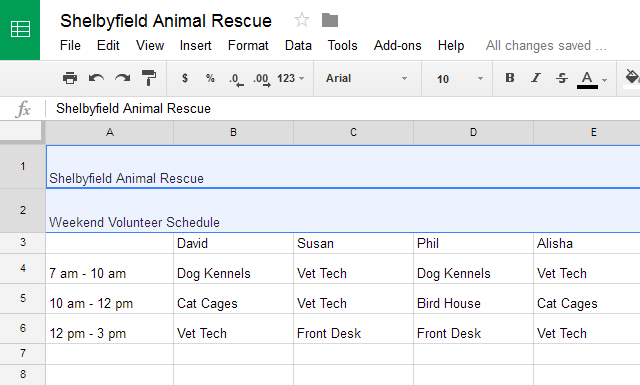
2. Định vị và chọn nút Font Size trên thanh công cụ, sau đó chọn cỡ phông chữ mong muốn từ menu drop-down. Ví dụ sẽ chọn cỡ 14 để làm cho văn bản lớn hơn.
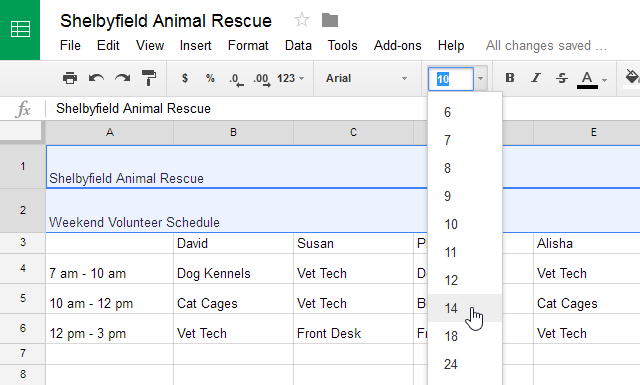
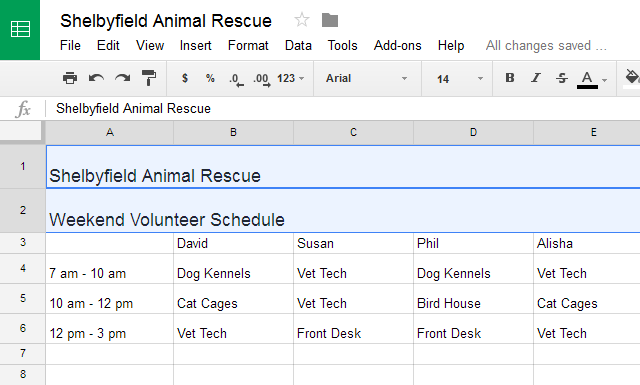
Cách thay đổi phông chữ
Việc chọn một phông chữ khác có thể giúp tách biệt thêm một số phần nhất định trong bảng tính – như các ô tiêu đề – khỏi phần thông tin còn lại.
1. Chọn ô hoặc các ô bạn muốn sửa đổi.
2. Định vị và chọn Format trong menu thanh công cụ.
3. Di chuột qua Font, sau đó chọn phông chữ mới từ menu drop-down. Ví dụ sẽ chọn Georgia.
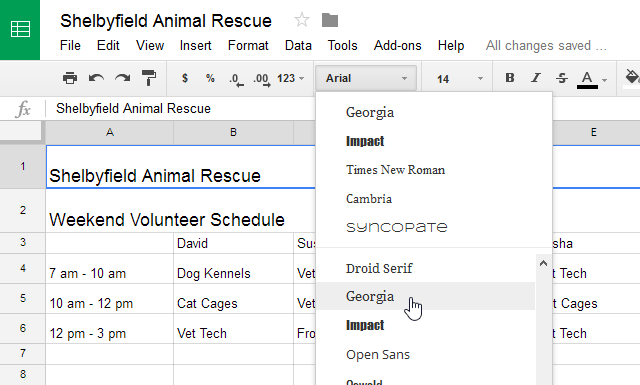
4. Văn bản sẽ thay đổi sang phông chữ mới.
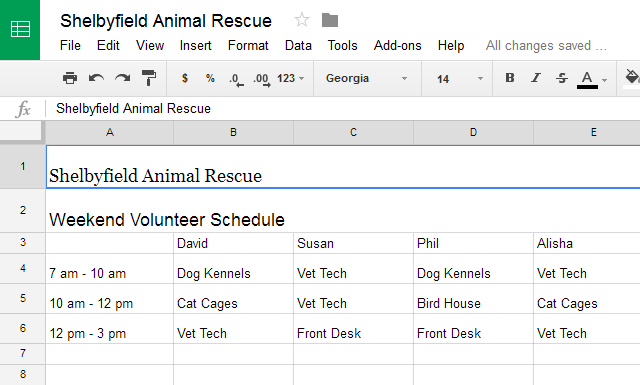
Cách thay đổi màu văn bản
1. Chọn ô hoặc các ô bạn muốn sửa đổi.
2. Định vị và chọn nút Text color trên thanh công cụ.
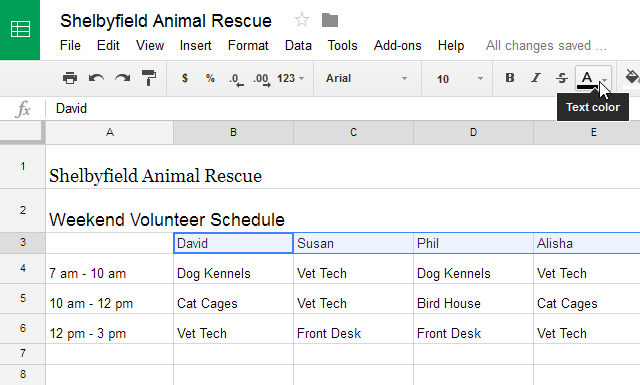
3. Một menu drop-down với các màu văn bản khác nhau sẽ xuất hiện.
4. Chọn màu bạn muốn sử dụng. Ví dụ sẽ chọn màu đỏ.
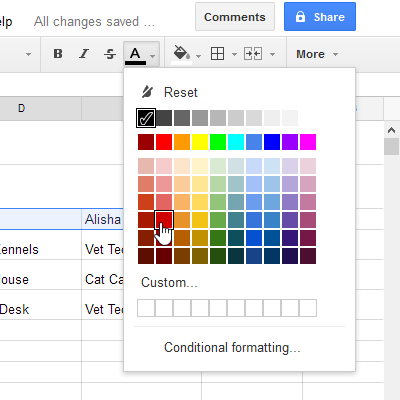
5. Văn bản sẽ chuyển sang màu mới.
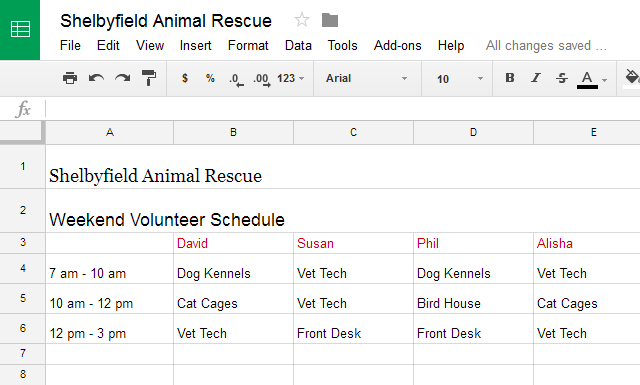
Cách in đậm văn bản
1. Chọn văn bản bạn muốn sửa đổi.
2. Để in đậm văn bản, hãy nhấp vào nút Bold text hoặc nhấn Ctrl + B (Windows) hoặc Command + B (Mac) trên bàn phím.
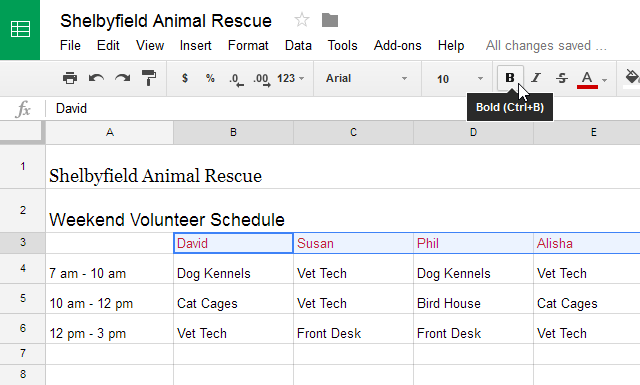
3. Văn bản sẽ thay đổi thành in đậm.
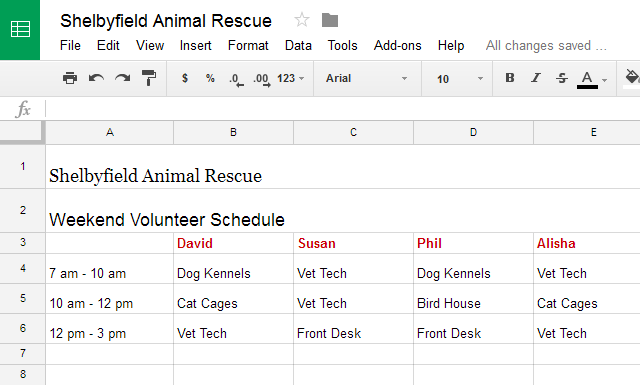
Nhấn Ctrl + I (Windows) hoặc Command + I (Mac) trên bàn phím để thêm chữ in nghiêng. Nhấn Ctrl + U (Windows) hoặc Command + U (Mac) để thêm gạch chân.
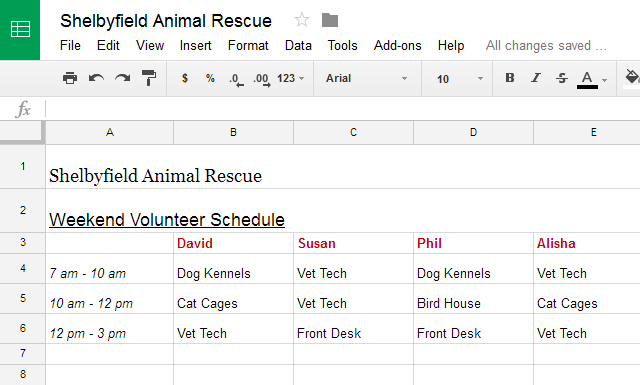
Căn chỉnh văn bản
Theo mặc định, bất kỳ văn bản nào được nhập vào bảng tính cũng sẽ được căn chỉnh ở phía dưới bên trái của ô. Mọi số sẽ được căn chỉnh ở góc dưới cùng bên phải của ô. Thay đổi căn chỉnh của nội dung ô cho phép bạn chọn vị trí nội dung sẽ xuất hiện.
Cách sửa đổi căn chỉnh văn bản theo chiều ngang
1. Chọn văn bản bạn muốn sửa đổi.
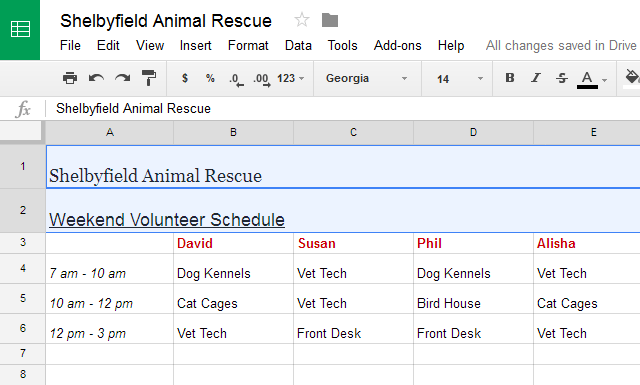
2. Nhấp vào nút Horizontal align trong thanh công cụ, sau đó chọn kiểu căn chỉnh mong muốn từ menu drop-down
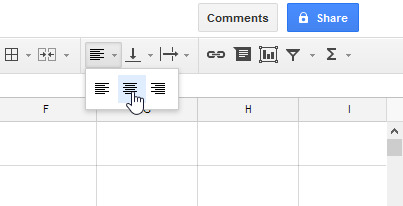
3. Văn bản sẽ sắp xếp lại.