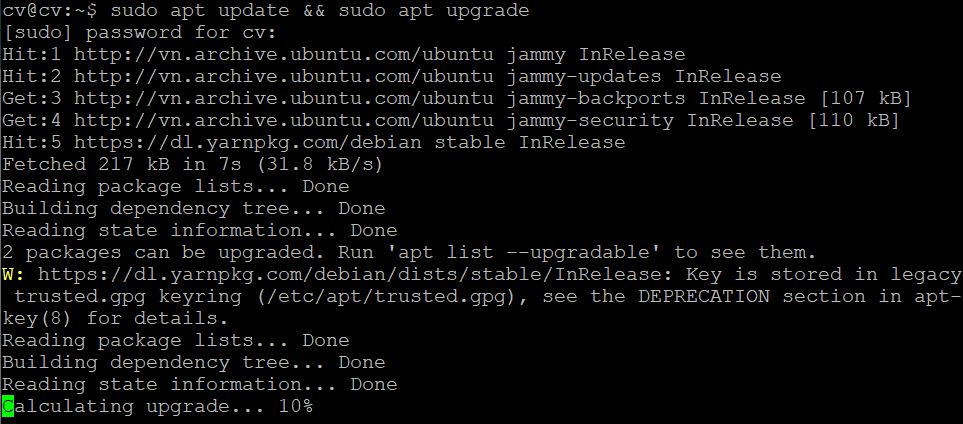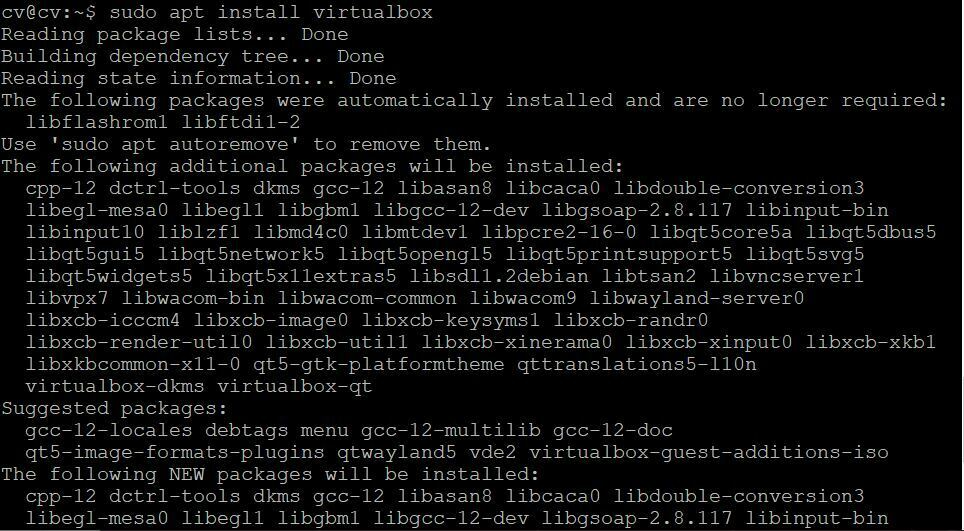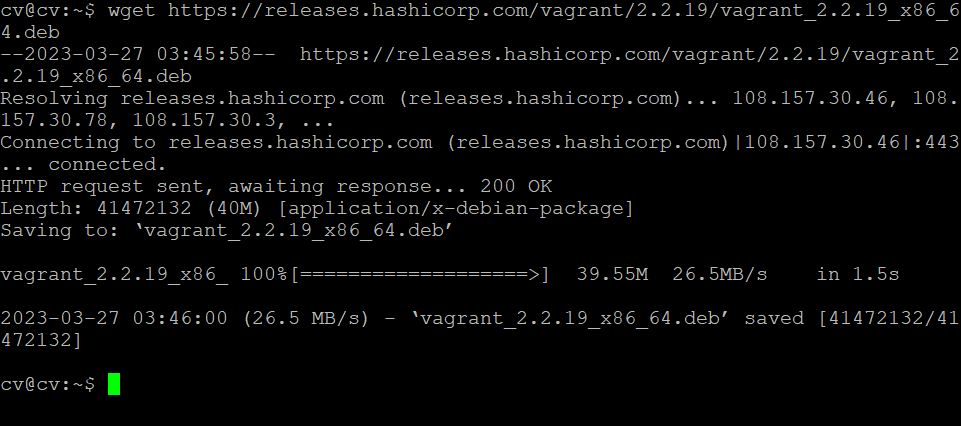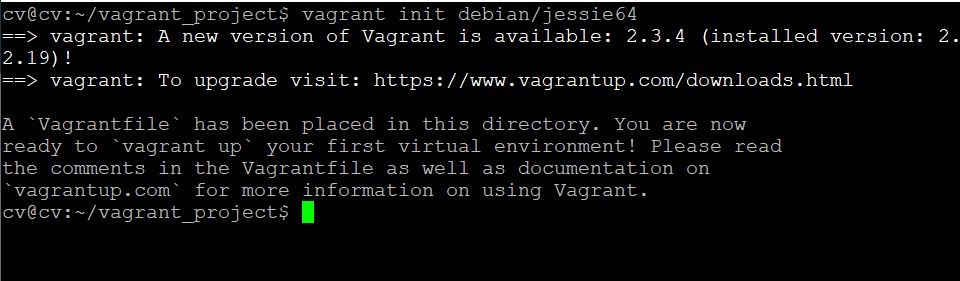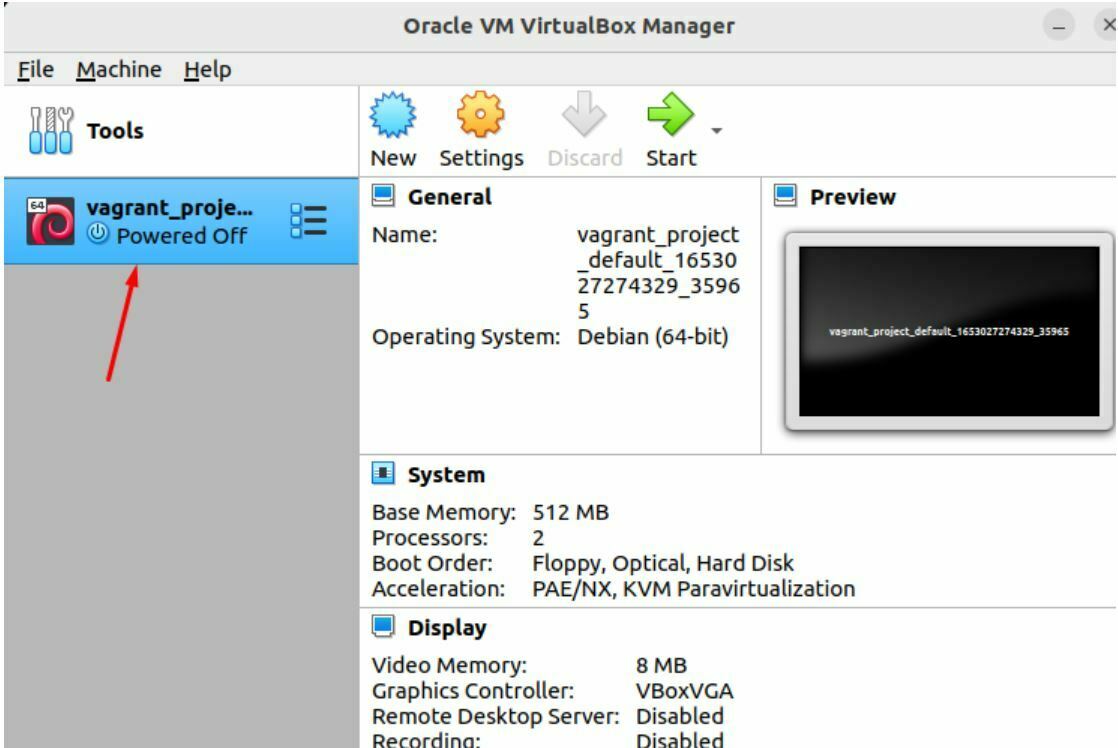Vagrant là một tiện ích dòng lệnh mã nguồn mở cho phép người dùng Linux tạo và quản lý các máy ảo sử dụng các hypervisors ảo hóa như VirtualBox, VMware và các hypervisor khác. Trước khi cài đặt Vagrant trên bất kỳ hệ thống nào, bạn phải đảm bảo cài đặt hypervisor ảo hóa trước đó để cho phép bạn làm việc trong môi trường khác mà không tắt hệ thống của bạn. Bài viết này sẽ hướng dẫn cách cài đặt Vagrant trên Ubuntu 22.04 sử dụng VirtualBox như là hypervisor ảo hóa.
cách cài đặt Vagrant trên Ubuntu 22.04
Việc cài đặt Vagrant trên Ubuntu 22.04 không phải là khó khăn vì điều này có thể dễ dàng thực hiện thông qua các bước sau:
BƯỚC 1: Cập nhật các gói Ubuntu
Trước tiên, hãy cập nhật các gói của bạn trên hệ thống Ubuntu bằng lệnh sau:
$ sudo apt update && sudo apt upgrade
BƯỚC 2: Cài đặt VirtualBox
Tiếp theo, cài đặt VirtualBox trên hệ thống của bạn bằng lệnh sau:
$ sudo apt install virtualbox
Chờ vài phút cho đến khi quá trình cài đặt VirtualBox hoàn tất. Nếu bạn gặp bất kỳ lỗi nào khi chạy VirtualBox trên Ubuntu.
Bước 3: Cài đặt Vagrant
Sau khi cài đặt VirtualBox, tải gói deb của Vagrant từ lệnh sau:
$ wget https://releases.hashicorp.com/vagrant/2.2.19/vagrant_2.2.19_x86_64.deb
Tiếp theo, cài đặt gói deb bằng trình cài đặt apt bằng lệnh sau:
$ sudo apt install ./vagrant_2.2.19_x86_64.deb
Để kiểm tra phiên bản của Vagrant trên Ubuntu, nhập lệnh sau:
$ vagrant --version
Đầu ra trên xác nhận rằng Vagrant đã được cài đặt thành công trên Ubuntu 22.04.
Cách Sử dụng Vagrant trên Ubuntu 22.04
Sau khi cài đặt thành công Vagrant trên Ubuntu, giờ đây là lúc để biết bạn có thể sử dụng nó trên hệ thống của mình như thế nào. Làm theo hướng dẫn từng bước dưới đây:
Tạo một thư mục dự án với tên mà bạn chọn.
$ mkdir ~/vagrant_project
Sau đó, điều hướng đến thư mục đã tạo thông qua lệnh sau:
$ cd ~/vagrant_project
Truy cập trang web và chọn VagrantBox của bạn (hình ảnh môi trường ảo tích hợp sẵn của hệ điều hành).
Trong trường hợp của chúng ta, chúng ta đã chọn “debian/jessie64” và chạy lệnh sau:
$ vagrant init debian/jessie64
Bây giờ, sử dụng lệnh sau để tạo và cấu hình máy ảo:
$ vagrant up
Lệnh trên sẽ thêm “debian/jessie64” đã chọn vào môi trường VirtualBox của bạn.
Để xem nó, hãy mở VirtualBox trên hệ thống của bạn.
Lưu ý: Bạn phải có phần mềm cung cấp ảo hóa trên máy tính của mình như VirtualBox.
Trong trường hợp bạn cần hướng dẫn về cách cài đặt hệ điều hành trên VirtualBox, bạn có thể truy cập bài viết đã được xuất bản của chúng tôi.
Theo cách này, bạn có thể thêm bất kỳ môi trường OS nào vào VirtualBox thông qua Vagrant trên Ubuntu 22.04.
cách Xóa Vagrant khỏi Ubuntu 22.04
Kết luận
Vagrant là một tiện ích dòng lệnh tuyệt vời cung cấp cho người dùng cơ hội để thêm các hệ điều hành khác nhau trên VirtualBox hoặc các hypervisors ảo hóa khác. Từ những hướng dẫn cách cài đặt Vagrant trên Ubuntu 22.04 ,bằng cách đầu tiên là cài đặt một môi trường ảo như VirtualBox và sau đó sử dụng tiện ích lệnh để thêm bất kỳ hệ điều hành nào vào môi trường ảo.