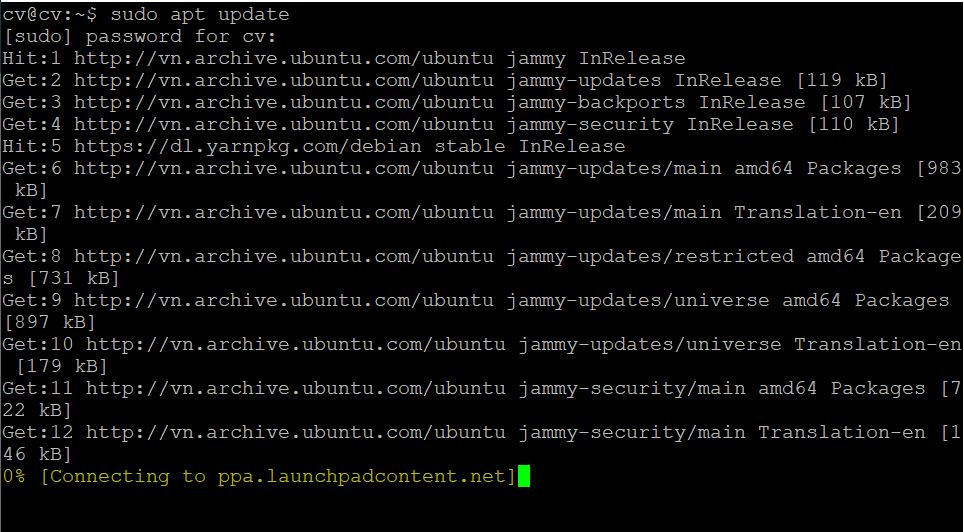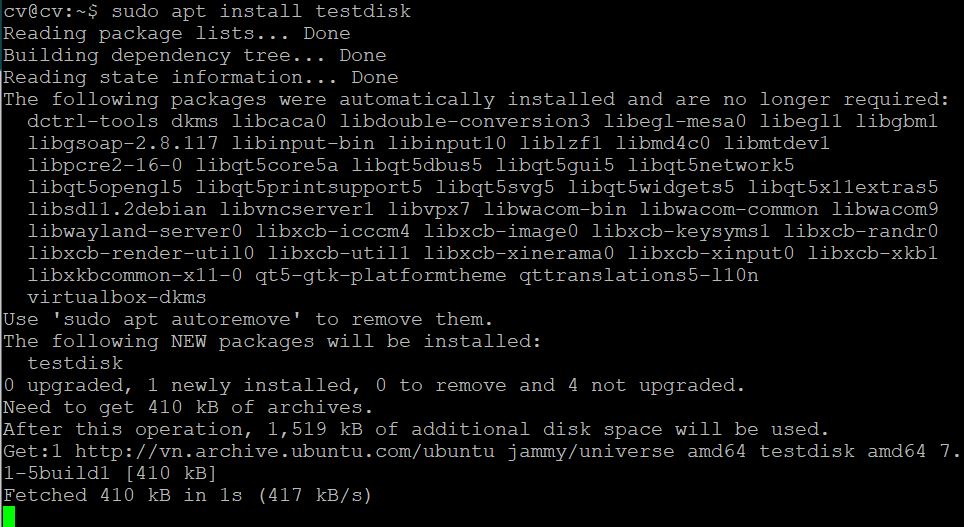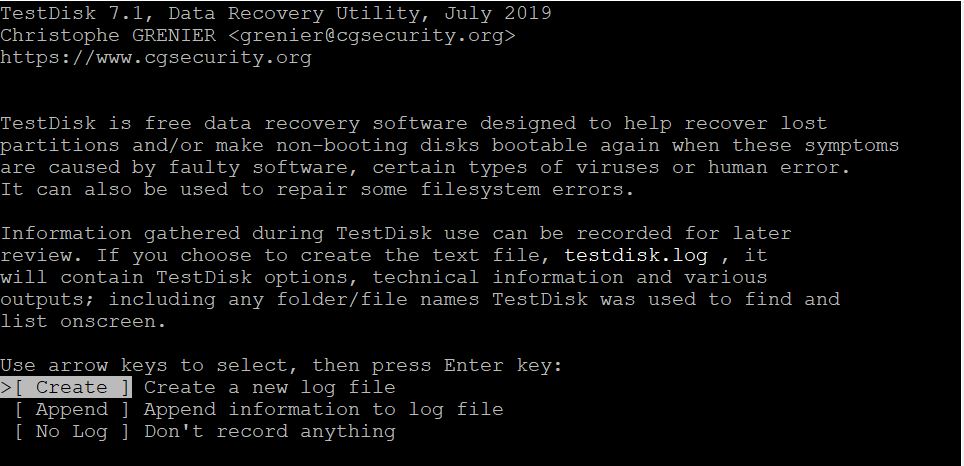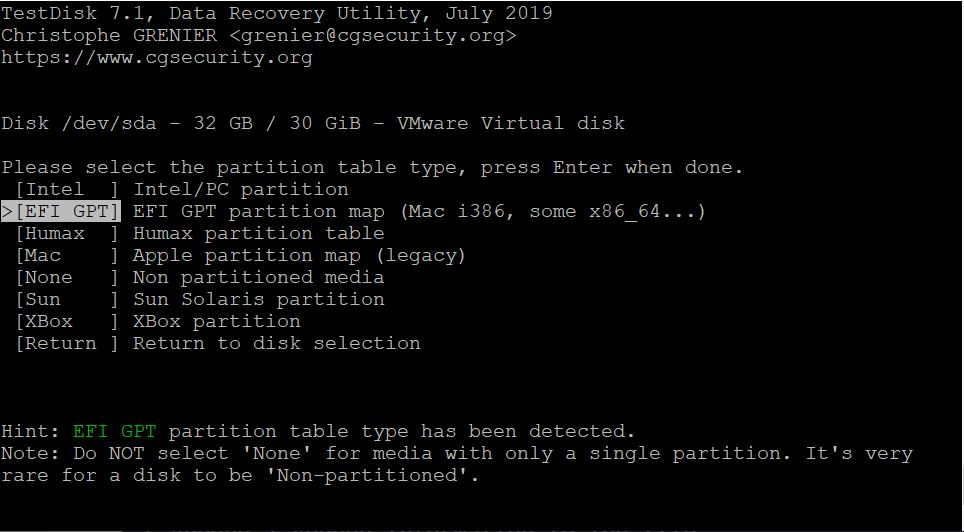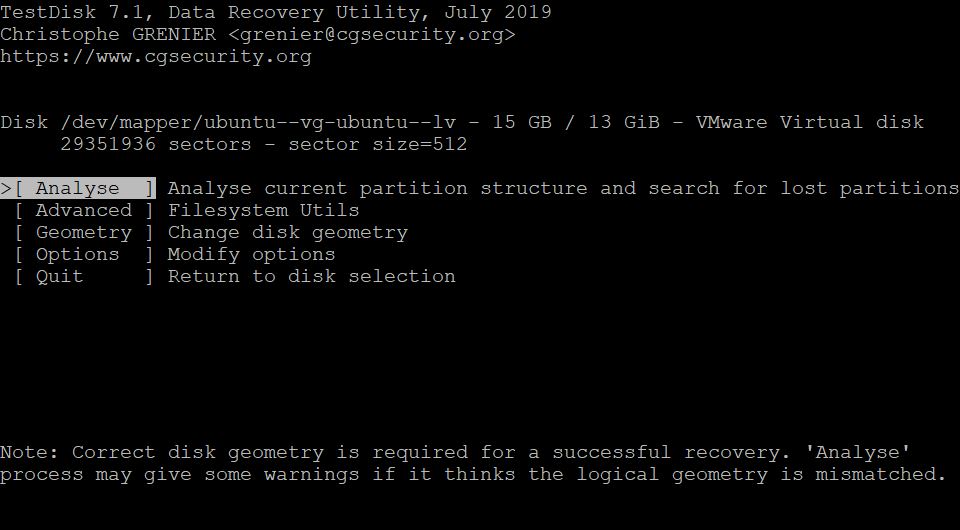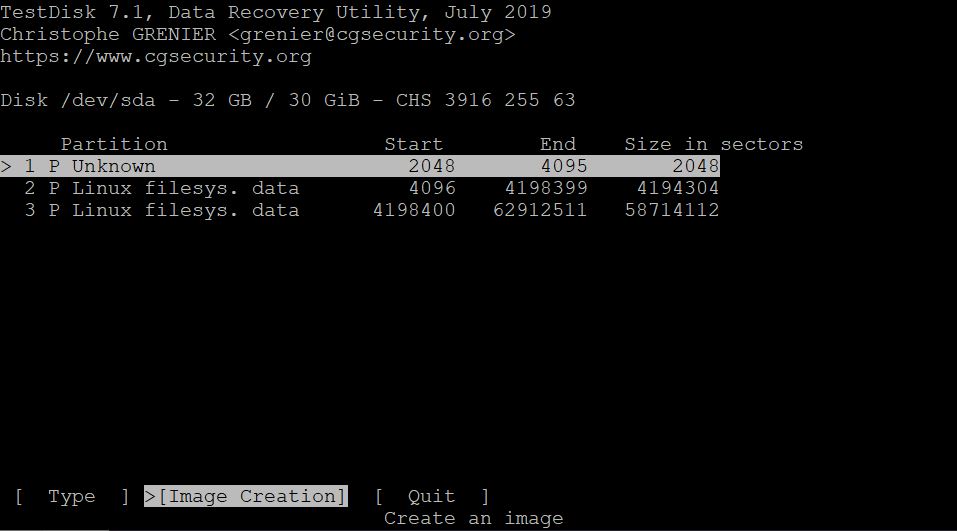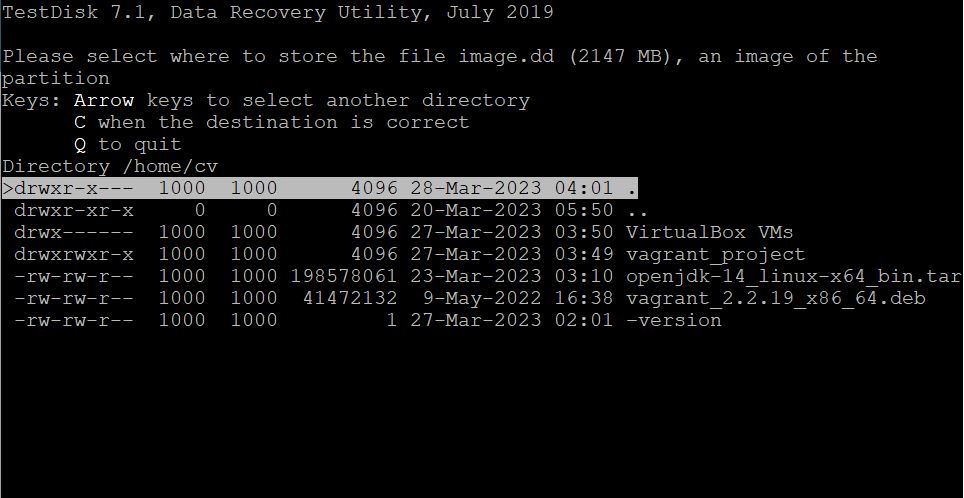Việc tạo bản sao dự phòng dữ liệu là rất quan trọng vì nó giúp người dùng dễ dàng bảo vệ dữ liệu. Tuy nhiên, đôi khi người dùng không tạo bản sao dự phòng và họ kết thúc việc mất dữ liệu. Tuy nhiên, đừng lo lắng vì một số công cụ có thể khôi phục lại dữ liệu. Nếu bạn là một người dùng Linux và muốn khôi phục dữ liệu, bạn có thể cài đặt công cụ TestDisk. Trong bài này chúng tôi sẽ hướng dẫn cài đặt và sử dụng TestDisk trên Ubuntu 22.04 .
Cách cài đặt TestDisk trên Ubuntu 22.04
Cách sử dụng TestDisk để khôi phục dữ liệu
Bước 1
Sau khi cài đặt TestDisk, chạy lệnh sau để mở giao diện dòng lệnh của nó:
sudo testdisk
Bước 2
Theo hướng dẫn để chọn đĩa mà bạn muốn quét và chọn các tùy chọn phù hợp cho loại quét mà bạn muốn thực hiện. Ví dụ, chọn “No Log”, “Deeper search” và “Backup BS” nếu bạn muốn quét một phân vùng đã bị xóa. Ví dụ, chọn “No Log” và tiếp tục:
Bước 3
TestDisk hiển thị danh sách các ổ đĩa, vì vậy hãy chọn ổ đĩa mà bạn muốn khôi phục. Sau đó, nhấn nút “Enter”.
Khi chạy TestDisk, nó hiển thị danh sách các phân vùng có sẵn. Tại đây, bạn có thể chọn loại bảng phân vùng mà bạn muốn khôi phục.
Bạn có thể khám phá các tính năng khác của TestDisk để khôi phục dữ liệu:
Ví dụ, chọn tùy chọn “Advanced” và chọn phân vùng để tìm kiếm các tập tin bị mất. Bạn cũng có thể chọn tùy chọn “Analyse” và tìm kiếm tất cả các tập tin bị ảnh hưởng.
TestDisk hiển thị danh sách tất cả các tập tin có sẵn trên phân vùng.
Bước 4
Sử dụng các nút mũi tên để cuộn qua danh sách và nhấn “C” để sao chép tập tin được chọn. Làm theo các lời nhắc để chỉ định địa điểm đích cho tệp được sao chép.
Lưu ý: Quan trọng là lưu các tệp đã khôi phục vào một vị trí khác so với phân vùng gốc để tránh ghi đè dữ liệu mà bạn đang cố gắng khôi phục.
Thông tin thêm
Nếu phân vùng của bạn không chứa phân vùng mong muốn, hãy thử chạy TestDisk lại với các tùy chọn quét khác nhau. Thử sử dụng một công cụ khôi phục khác vì một số công cụ tốt hơn để khôi phục một số loại dữ liệu cụ thể.
Kết luận
TestDisk là một công cụ phục hồi dữ liệu mạnh mẽ, có sẵn miễn phí trên Ubuntu 22.04. Với giao diện dòng lệnh dễ sử dụng và rộng rãi các tùy chọn phục hồi, TestDisk là một nguồn tài nguyên quý giá cho bất kỳ ai đang tìm cách khôi phục dữ liệu bị mất hoặc xóa trên ổ cứng của họ.
Chúng tôi đã Hướng dẫn cài đặt và sử dụng TestDisk trên Ubuntu 22.04 hy vọng bạn sẽ thích bài viết này .