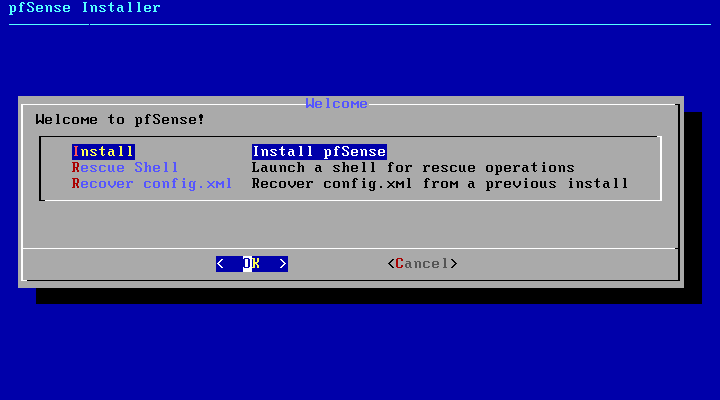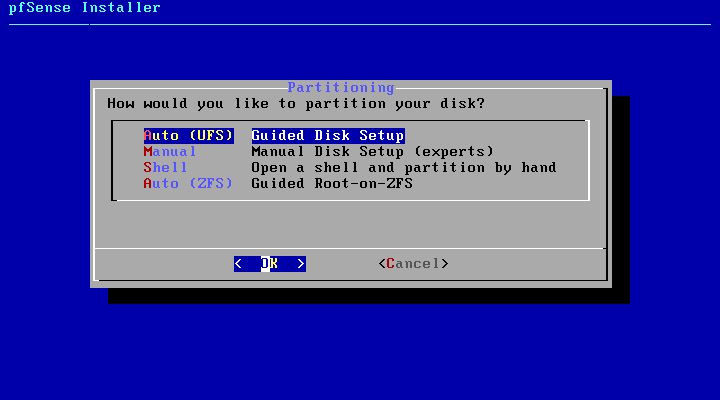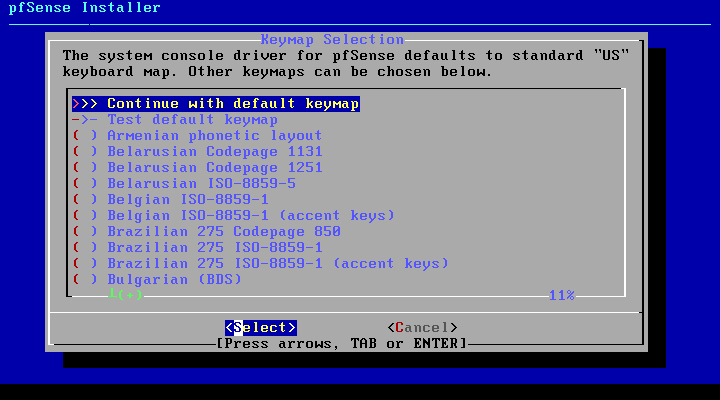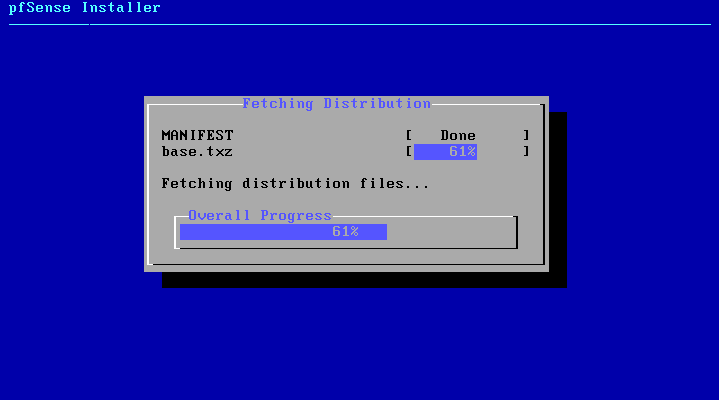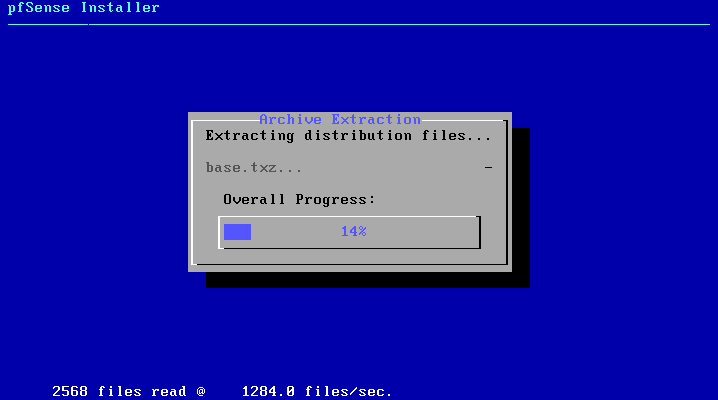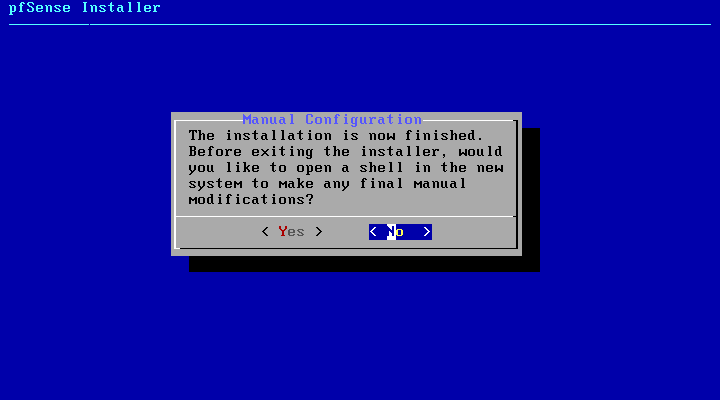Bài viết này mình sẽ hướng dẫn tải các phiên bản pfSense thích hợp cho hệệ thống vật lý (intel hay AMD), cài đặt pfSense ban đầu.
Chọn Installation Type
Để cài đặt pfSense, trước tiên, một vài quyết định là cần thiết để chọn loại cài đặt nào sẽ được thực hiện.
Phần cứng
Khi chọn phần cứng cho bản dựng mới, hãy xem xét cẩn thận các yêu cầu phần cứng hiện tại và tương lai. Bao gồm các:
- CPU Intel hoặc AMD 64 bit (x86-64, amd64) trên pfSense 2.4 trở lên
- Phải có khả năng khởi động từ USB hoặc ổ đĩa quang và chạy trình cài đặt trên pfSense 2.4 trở lên
64-bit hoặc 32-bit
Bắt đầu từ phiên bản 2.4, pfSense chỉ hỗ trợ 64 bit (amd64) trong khi hỗ trợ 32 bit (i386) vẫn duy trì với pfSense 2.3, sẽ nhận được cập nhật bảo mật trong ít nhất một năm sau pfSense 2.4.0-RELEASE.
Các amd64 nền tảng hoạt động trên phần cứng x86-64 hiện tại của Intel, AMD,…Nếu phần cứng có khả năng sử dụng một hệ điều hành 64-bit, sau đó chạy amd64 phiên bản.
Tải bản cài đặt ISO:
Nếu Toàn bộ cài đặt được thực hiện, có ba loại phương tiện cài đặt có thể được sử dụng để thực hiện tác vụ:
- Chuẩn bị 1 ổ disk DVD boot file ISO hoặc tạo USB boot cũng được. Theo kinh nghiệm mình nên boot iso bằng USB sẽ tiện hơn và nhanh hơn so với DVD.
Nếu chạy trên ảo hóa:
Thuê Máy chủ ảo chạy trên các nền ảo hóa như VMware vSphere, Hyper-V, KVM, Proxmox hoặc Xen thì:
Xem thêm:
- pfSense trên VMware vSphere / ESXi
- pfSense trên Microsoft Hyper-V
- pfSense trên Proxmox
Tải pfSense
- Truy cập https://www.pfsense.org/doad/
Bắt đầu thực hiện cài đặt pfsense
Khi hệ điều hành khởi động và pfSense khởi động, một trình hướng dẫn sẽ bắt đầu và nhắc nhở chấp nhận bản quyền và thông báo nhà phân phối.
Để bắt đầu cài đặt, chọn OK trong khi tùy chọn Cài đặt được chọn.
Bước tiếp theo là chọn hệ thống tập tin. Theo mặc định, UFS được chọn. Hỗ trợ ZFS hiện đang thử nghiệm. Chọn OK để tiếp tục. Tùy chọn này tự động cấu hình ổ cứng.
Bước sau đây cho phép lựa chọn Keymap . Tiêu chuẩn Mỹ là mặc định. Tiếp tục bước tiếp theo với Chọn .
Quá trình cài đặt sẽ tiến hành, xóa đĩa đích và cài đặt pfSense. Sao chép tập tin có thể mất một thời gian để hoàn thành.
Nó thường mất không quá vài phút.
Sau khi cài đặt hoàn tất các tùy chọn cấu hình thủ công được cung cấp, chọn Không để tiếp tục.
Bây giờ hệ thống phải khởi động lại để pfSense có thể bắt đầu từ đĩa đích. Chọn Khởi động lại và sau đó nhấn Enter . Đảm bảo tháo đĩa hoặc thẻ nhớ USB để hệ thống khởi động và không bị boot cài đặt lần sau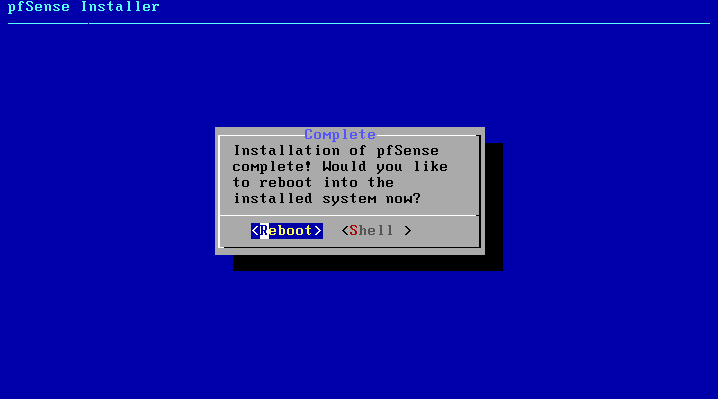
Sau khi hệ thống khởi động lại.