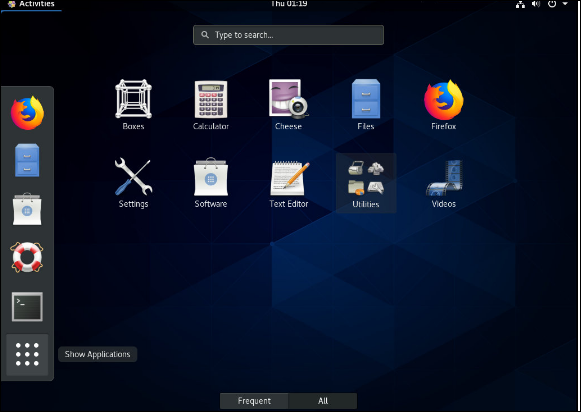Centos đã cung cấp cho cộng đồng công nghệ một hệ điều hành cấp doanh nghiệp miễn phí thông qua việc biên dịch lại nguồn Red Hat Enterprise Linux, được nhiều người dùng Linux chuyên nghiệp ưa chuộng. Với việc phát hành Red Hat Enterprise Linux 8 vào ngày 07-05-2019, việc người dùng Centos cũng chờ đợi bản phát hành mới Centos 8 cuối cùng đã xảy ra vào ngày 24-09-2019.
Centos 8 mới đi kèm với nhiều tính năng mới như BaseOS cung cấp các gói để thiết lập hệ điều hành tối thiểu, AppStream cho các ứng dụng không gian người dùng bổ sung mà bạn có thể cần, Công cụ Container mới sử dụng Podman thay thế Docker.
Trong hướng dẫn này, chúng tôi sẽ thực hiện quy trình giúp bạn cài đặt bản phát hành mới nhất CentOS 8 thông qua cài đặt thủ công và hiểu rõ về các sơ đồ phân vùng mà nó cung cấp.
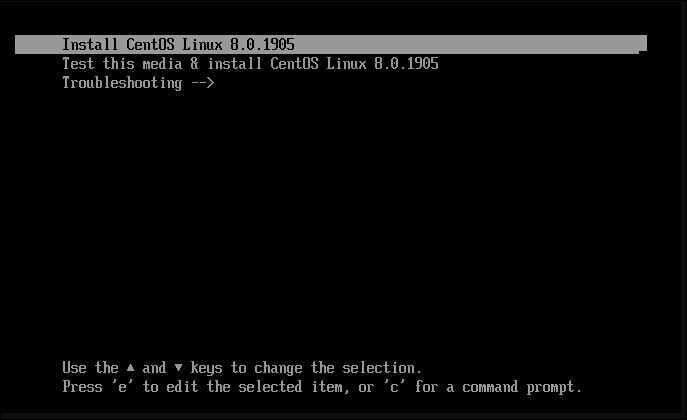 Để cài đặt Bios, bạn sẽ có phần khởi động bên dưới
Để cài đặt Bios, bạn sẽ có phần khởi động bên dưới
 Trong trường hợp của chúng tôi, sẽ có tùy chọn đầu tiên để trực tiếp bắt đầu cài đặt mà không cần kiểm tra phương tiện truyền thông
Trong trường hợp của chúng tôi, sẽ có tùy chọn đầu tiên để trực tiếp bắt đầu cài đặt mà không cần kiểm tra phương tiện truyền thông
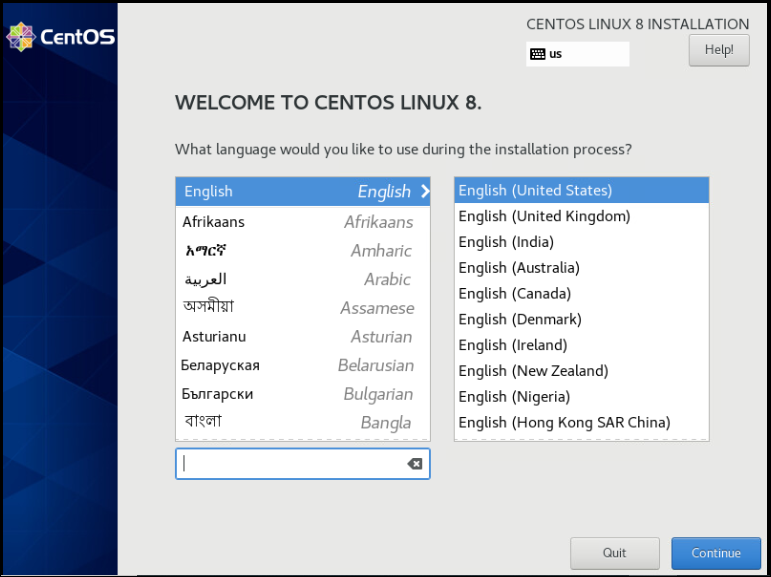 Bây giờ bạn đã chọn ngôn ngữ của mình, bạn sẽ thấy một trang tóm tắt cho biết phải làm gì tiếp theo
Bây giờ bạn đã chọn ngôn ngữ của mình, bạn sẽ thấy một trang tóm tắt cho biết phải làm gì tiếp theo
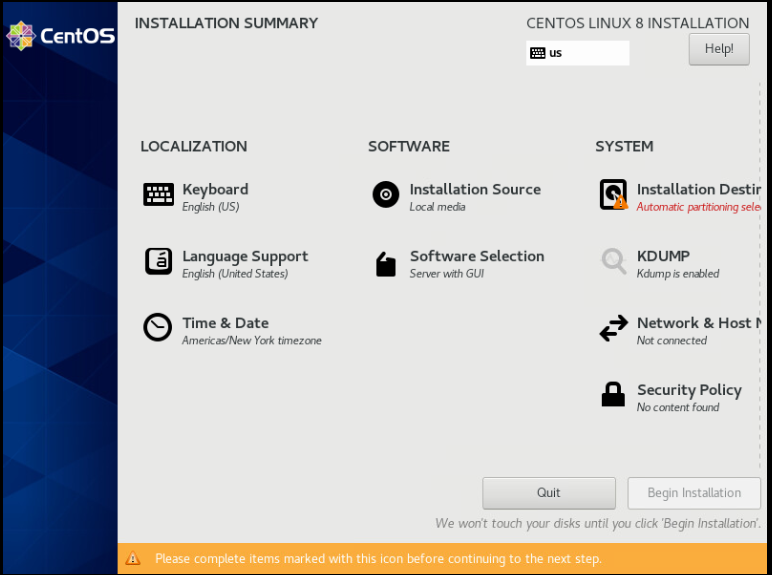 Nó cho bạn thấy các bước khác nhau mà bạn sẽ cần phải hoàn thành để cài đặt hệ thống mới của bạn
Nó cho bạn thấy các bước khác nhau mà bạn sẽ cần phải hoàn thành để cài đặt hệ thống mới của bạn
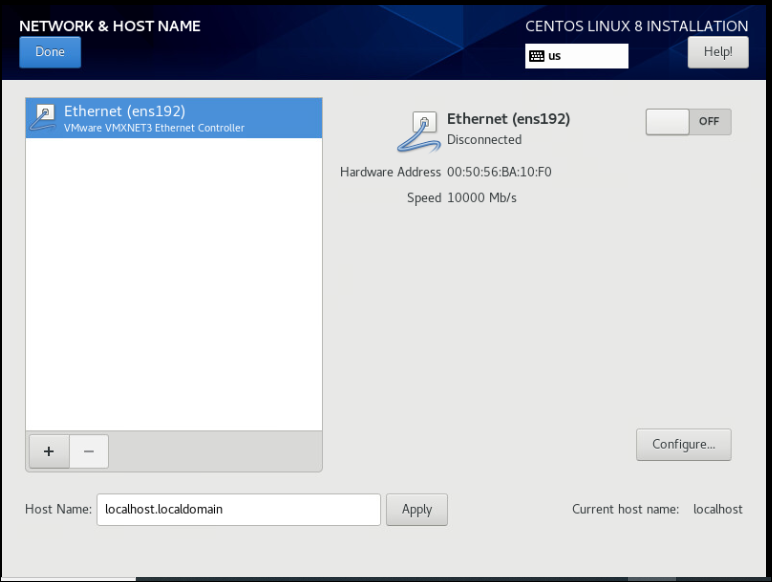
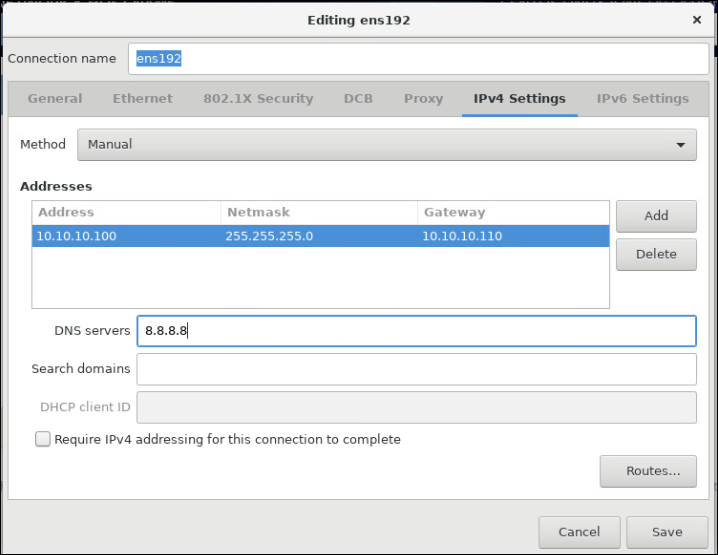
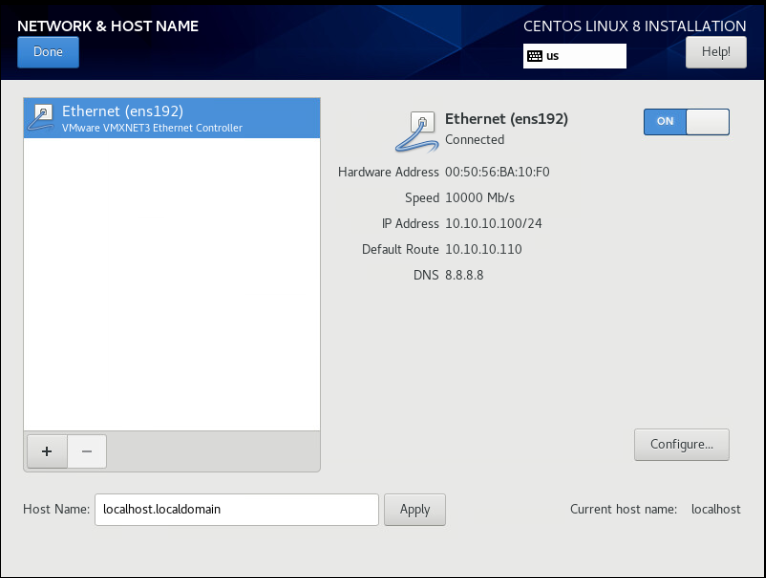
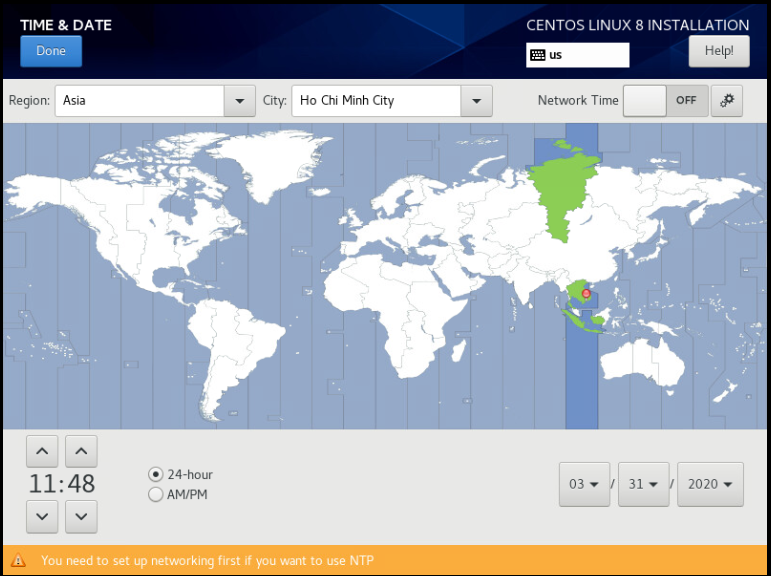
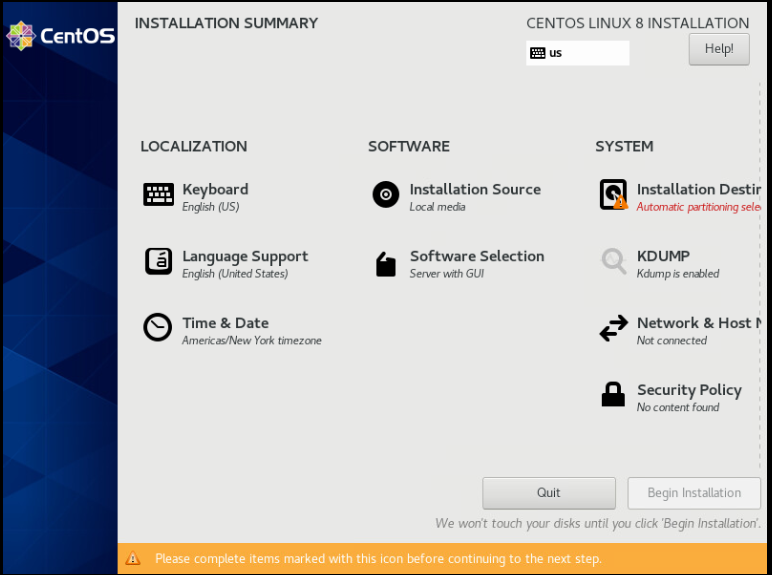 Bây giờ chọn ổ đĩa cứng và đảm bảo lấy cấu hình tùy chỉnh cho phân vùng thủ công
Bây giờ chọn ổ đĩa cứng và đảm bảo lấy cấu hình tùy chỉnh cho phân vùng thủ công
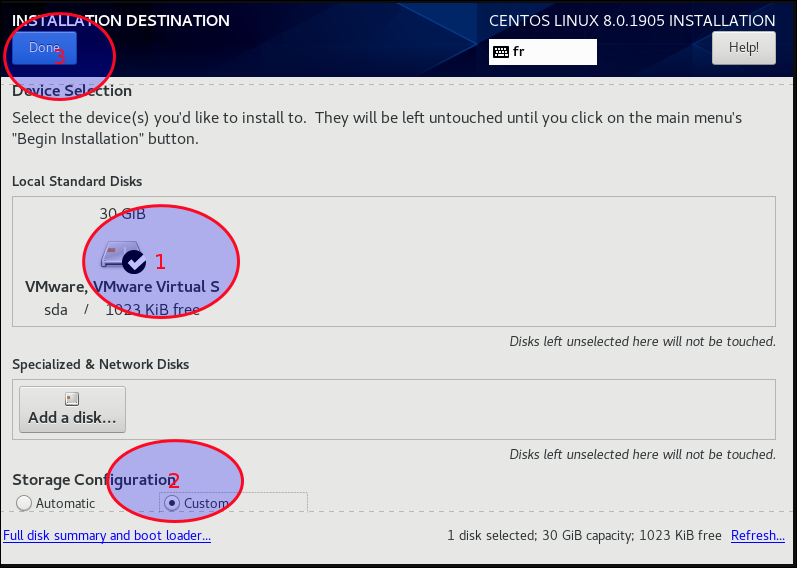 Sau khi xác thực lựa chọn của bạn, bạn sẽ được yêu cầu chọn sơ đồ phân vùng
Sau khi xác thực lựa chọn của bạn, bạn sẽ được yêu cầu chọn sơ đồ phân vùng
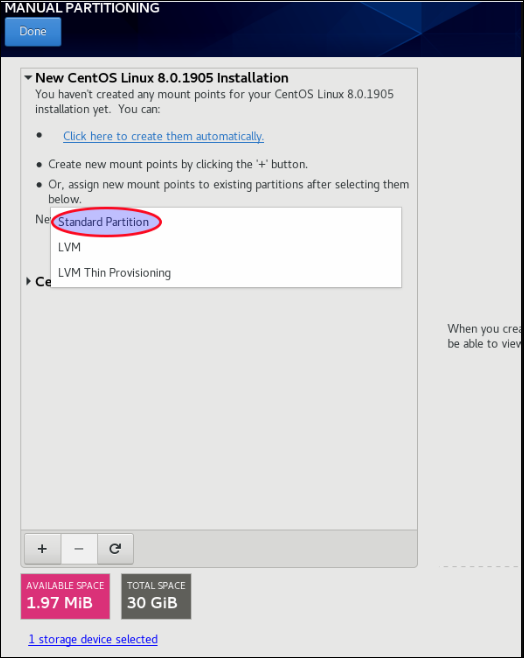 Centos cung cấp 3 loại lược đồ phân vùng cho phân vùng thủ công:
Centos cung cấp 3 loại lược đồ phân vùng cho phân vùng thủ công:
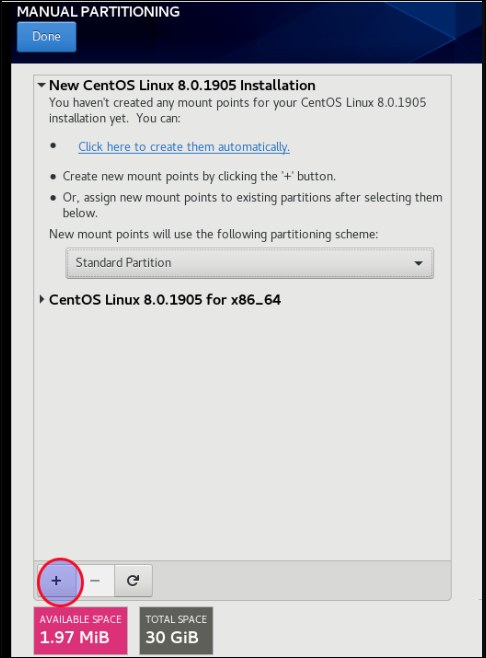 Bạn sẽ thấy một danh sách các điểm gắn kết mà bạn có thể tạo
Bạn sẽ thấy một danh sách các điểm gắn kết mà bạn có thể tạo
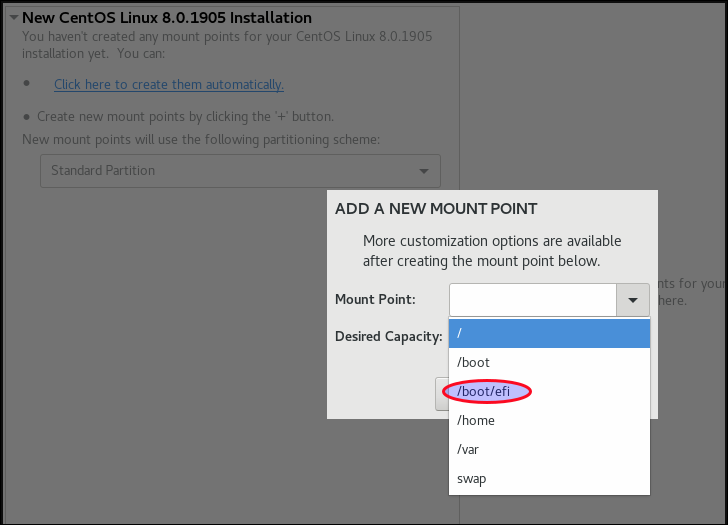 Chúng tôi sẽ tạo
Chúng tôi sẽ tạo 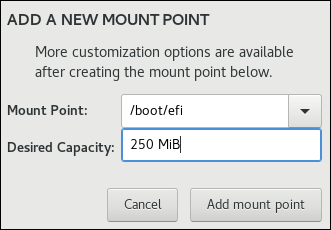 Trong quá trình cài đặt Bios, bạn sẽ chỉ có
Trong quá trình cài đặt Bios, bạn sẽ chỉ có 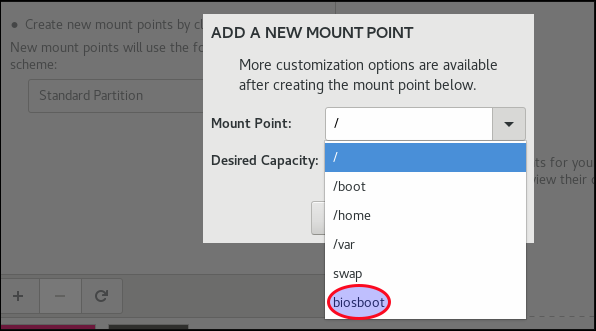 Bây giờ nó đã được tạo, chúng ta hãy xem chi tiết về phân vùng khởi động EFI của chúng tôi. Chúng ta cần kiểm tra xem hệ thống tập tin thích hợp đã được chọn chưa
Bây giờ nó đã được tạo, chúng ta hãy xem chi tiết về phân vùng khởi động EFI của chúng tôi. Chúng ta cần kiểm tra xem hệ thống tập tin thích hợp đã được chọn chưa
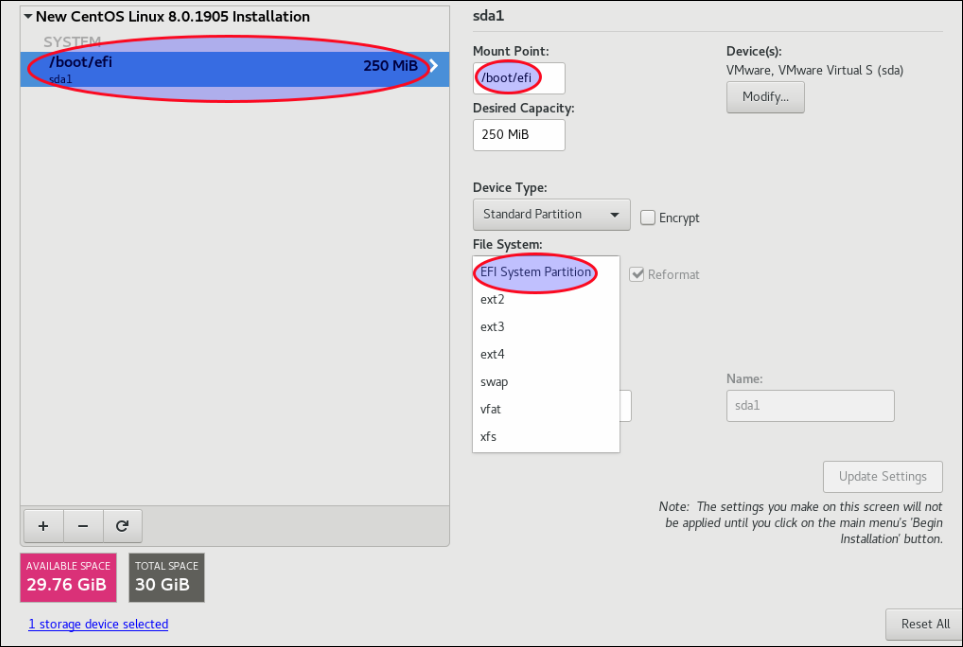 Đối với hệ thống BIOS, kết quả của phân vùng khởi động sẽ khác
Đối với hệ thống BIOS, kết quả của phân vùng khởi động sẽ khác
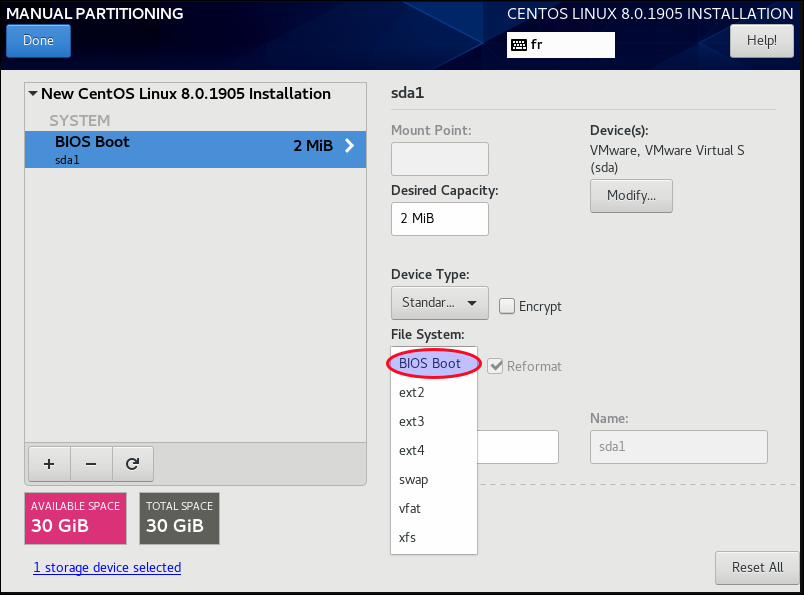 Điều quan trọng cần lưu ý là khi chọn điểm gắn kết, bạn cũng cần chọn hệ thống tệp phù hợp tùy thuộc vào những gì bạn cần. Về các hệ thống tập tin có sẵn trong quá trình cài đặt, bạn có:
Điều quan trọng cần lưu ý là khi chọn điểm gắn kết, bạn cũng cần chọn hệ thống tệp phù hợp tùy thuộc vào những gì bạn cần. Về các hệ thống tập tin có sẵn trong quá trình cài đặt, bạn có:
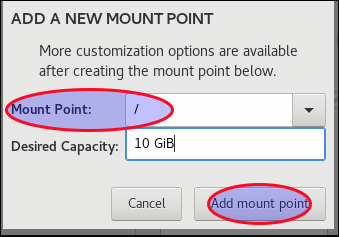 Sau khi tạo, kiểm tra thông tin của phân vùng đã tạo. Trong trường hợp của chúng tôi, chúng tôi sẽ sử dụng hệ thống tập tin xfs
Chúng tôi sẽ làm theo quy trình tương tự để tạo
Sau khi tạo, kiểm tra thông tin của phân vùng đã tạo. Trong trường hợp của chúng tôi, chúng tôi sẽ sử dụng hệ thống tập tin xfs
Chúng tôi sẽ làm theo quy trình tương tự để tạo 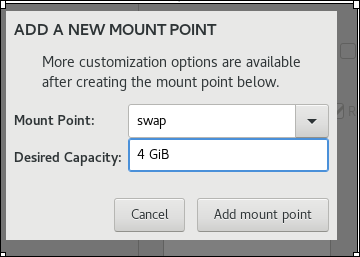 Đối với trao đổi, hệ thống tập tin sẽ không phải là xfs mà là trao đổi . Bạn có thể xem qua
Đối với trao đổi, hệ thống tập tin sẽ không phải là xfs mà là trao đổi . Bạn có thể xem qua
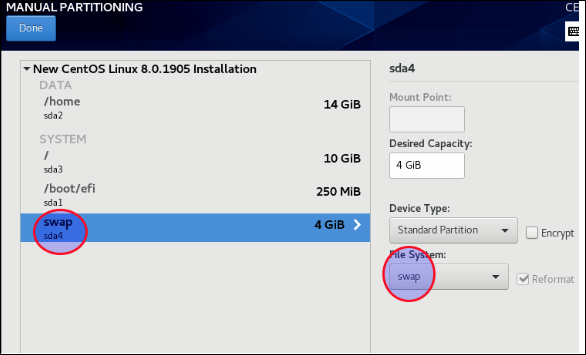 Khi bạn đã hoàn thành, chọn xong. Bạn sẽ thấy một cửa sổ với một bản tóm tắt về những gì đã được thực hiện trong quá trình phân vùng
Khi bạn đã hoàn thành, chọn xong. Bạn sẽ thấy một cửa sổ với một bản tóm tắt về những gì đã được thực hiện trong quá trình phân vùng
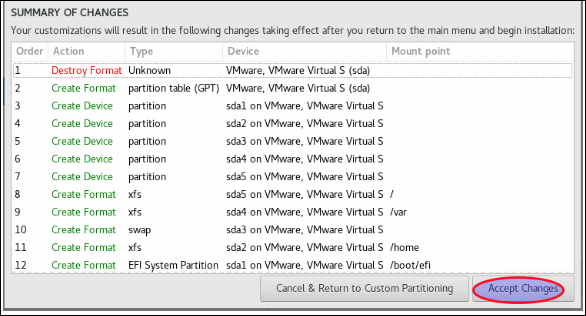 Bạn sẽ phải áp dụng các thay đổi.
Bạn sẽ phải áp dụng các thay đổi.
 Bây giờ việc tải xuống và cài đặt các gói khác nhau sẽ bắt đầu
Bây giờ việc tải xuống và cài đặt các gói khác nhau sẽ bắt đầu
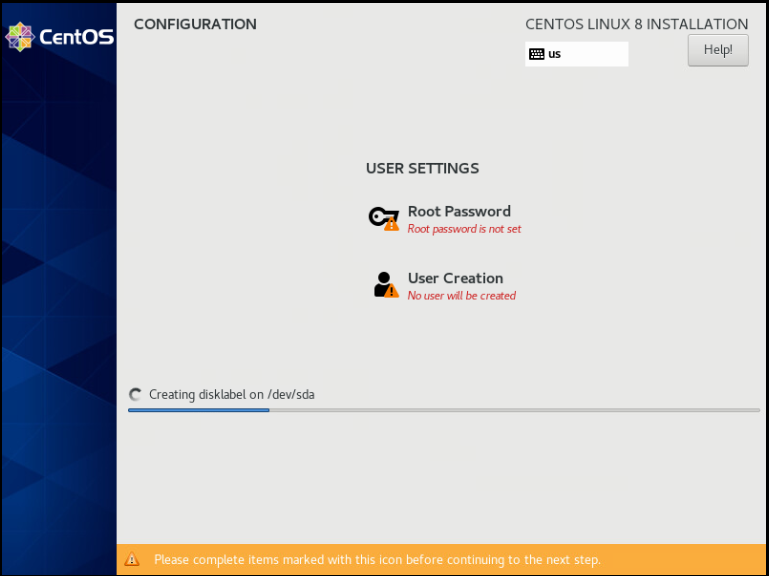 Tôi khuyên bạn nên tạo tài khoản người dùng của mình với quyền quản trị
Tôi khuyên bạn nên tạo tài khoản người dùng của mình với quyền quản trị
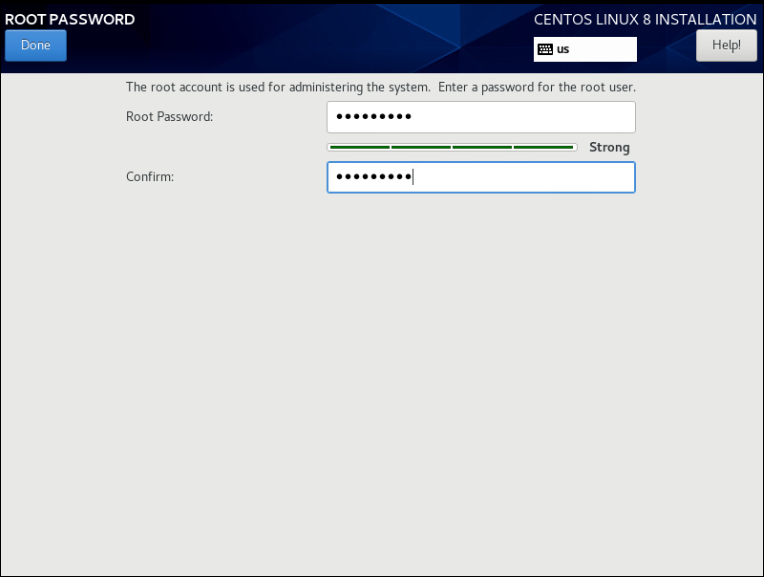 Bây giờ quá trình cài đặt có thể tiếp tục. Nó sẽ yêu cầu bạn khởi động lại khi quá trình kết thúc
Bây giờ quá trình cài đặt có thể tiếp tục. Nó sẽ yêu cầu bạn khởi động lại khi quá trình kết thúc
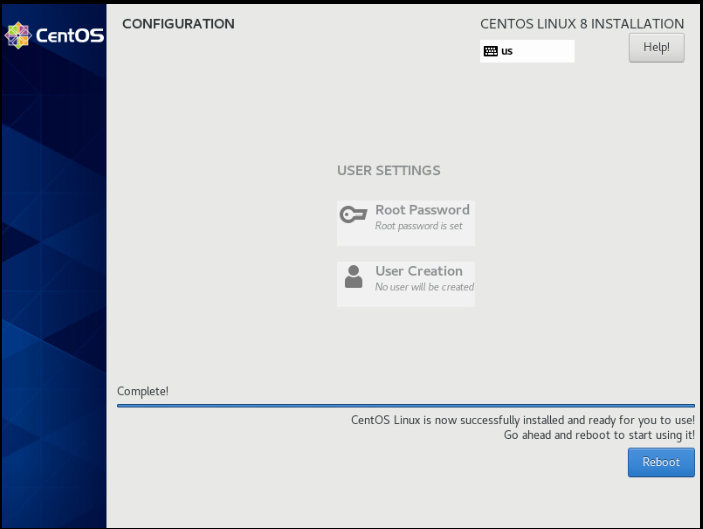
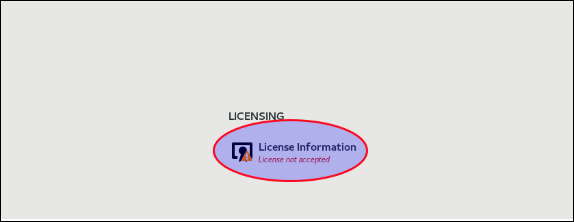 bạn chỉ cần chấp nhận các điều kiện
bạn chỉ cần chấp nhận các điều kiện
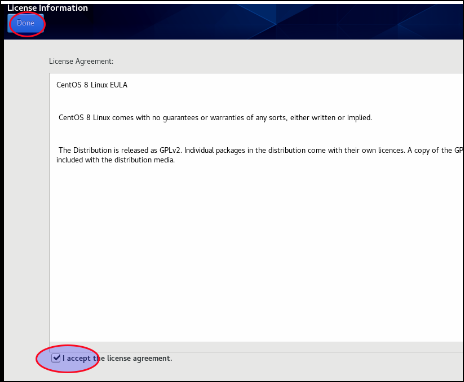 Bây giờ bạn có thể hoàn thành cấu hình của bạn
Bây giờ bạn có thể hoàn thành cấu hình của bạn

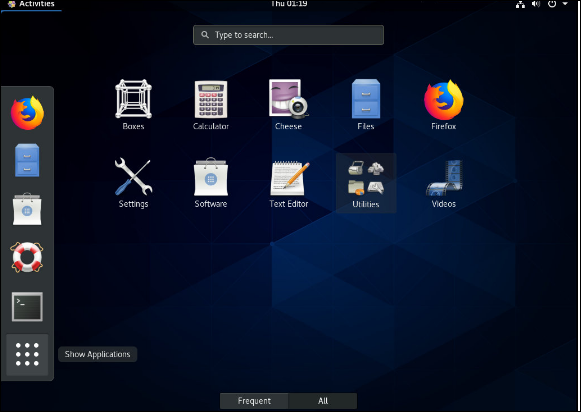
Bước 1: Tải xuống Centos 8
Bản phát hành mới nhất Centos 8 có thể được tải xuống từ trang web chính thức của centos cung cấp tải xuống trực tiếp hoặc tải xuống torrent. Kích thước phiên bản mới là khoảng 7 GiB. Centos 8 yêu cầu 2 GB RAM, ổ cứng tối thiểu 20GB để cài đặt nhưng khuyến nghị 4 GB. Nó hỗ trợ các kiến trúc sau:- Kiến trúc AMD và Intel 64 bit
- Kiến trúc ARM 64 bit
- Hệ thống điện của IBM, Little Endian
Bước 2: Tạo một thiết bị có thể khởi động
Trong trường hợp của chúng tôi, để thực hiện cài đặt, chúng tôi sẽ sử dụng thiết bị USB để làm cho nó có khả năng khởi động. Chúng tôi sẽ cần một USB với kích thước tối thiểu 8 GiB. Để tạo thiết bị có thể khởi động, chúng tôi sẽ sử dụng lệnh dd , nếu thiết bị usb của bạn làsdb, sử dụng lệnh bên dưới
dd if = CentOS-8-x86_64-1905-dvd1.iso của = / dev / sdbĐảm bảo thay thế sdb phù hợp với thiết bị usb của bạn.
Bước 3: Bắt đầu với quá trình cài đặt
Trước tiên chúng ta sẽ cần cắm thiết bị USB và sau đó khởi động vào nó. Trong trường hợp của tôi, máy tính hỗ trợ cài đặt EFI, điều đó có nghĩa là tôi sẽ thực hiện quy trình cài đặt EFI. Nó không thực sự khác với cài đặt Bios và chúng ta sẽ thấy nó có thể khác ở đâu trong các bước tiếp theo của hướng dẫn của chúng tôi. Khi bạn khởi động để cài đặt EFI, bạn đã khởi động bên dưới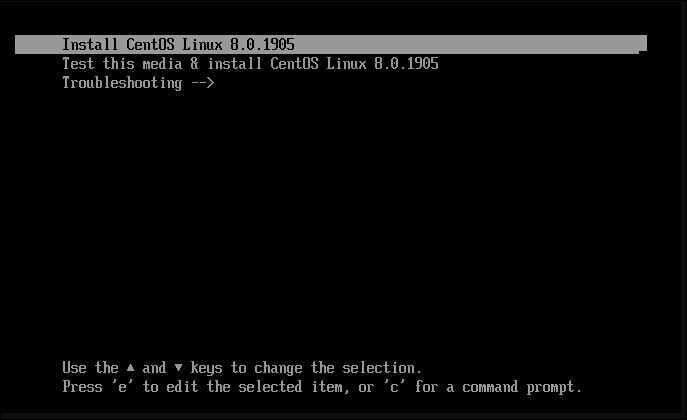 Để cài đặt Bios, bạn sẽ có phần khởi động bên dưới
Để cài đặt Bios, bạn sẽ có phần khởi động bên dưới
 Trong trường hợp của chúng tôi, sẽ có tùy chọn đầu tiên để trực tiếp bắt đầu cài đặt mà không cần kiểm tra phương tiện truyền thông
Trong trường hợp của chúng tôi, sẽ có tùy chọn đầu tiên để trực tiếp bắt đầu cài đặt mà không cần kiểm tra phương tiện truyền thông
Bước 4: Chọn ngôn ngữ cho quá trình cài đặt
Bạn sẽ phải chọn ngôn ngữ sẽ được sử dụng trong suốt quá trình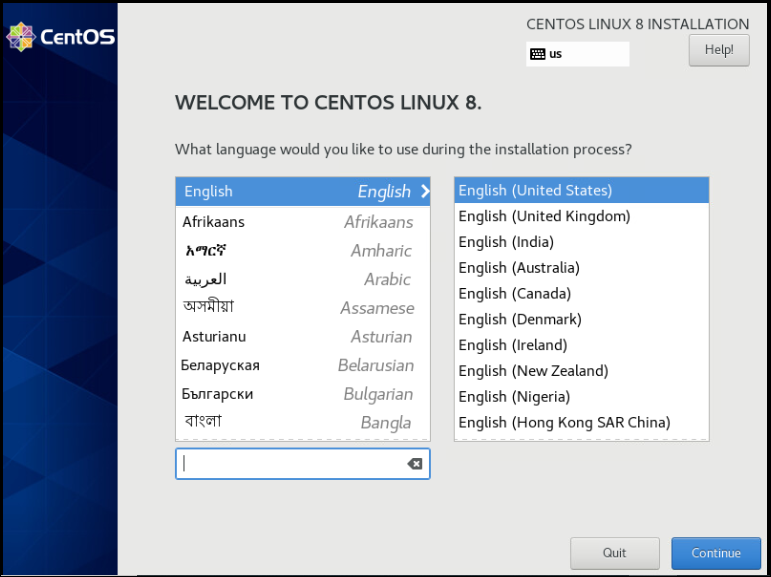 Bây giờ bạn đã chọn ngôn ngữ của mình, bạn sẽ thấy một trang tóm tắt cho biết phải làm gì tiếp theo
Bây giờ bạn đã chọn ngôn ngữ của mình, bạn sẽ thấy một trang tóm tắt cho biết phải làm gì tiếp theo
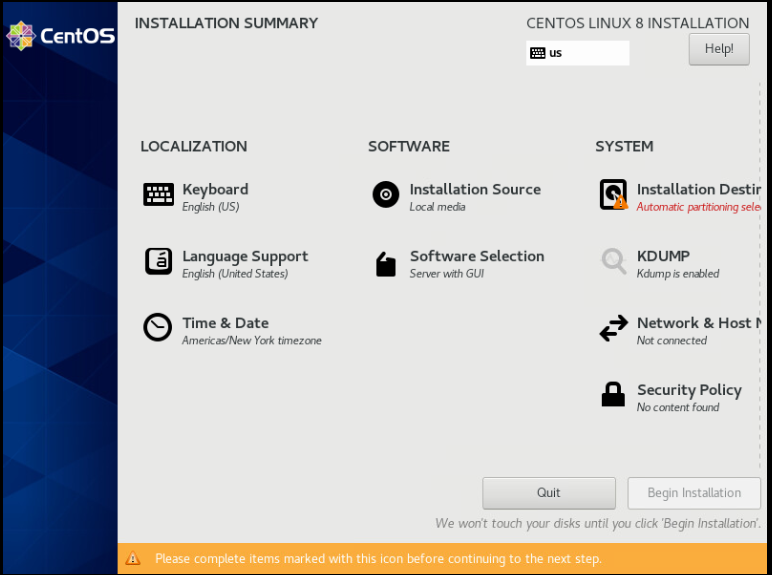 Nó cho bạn thấy các bước khác nhau mà bạn sẽ cần phải hoàn thành để cài đặt hệ thống mới của bạn
Nó cho bạn thấy các bước khác nhau mà bạn sẽ cần phải hoàn thành để cài đặt hệ thống mới của bạn
Bước 6: Chọn ngôn ngữ bàn phím cho quá trình cài đặt
Bây giờ bạn đã chọn ngôn ngữ để cài đặt, bạn cũng nên chọn ngôn ngữ của bàn phím. Trong trường hợp của tôi, đó là một bàn phím tiếng AnhBước 7: Cấu hình mạng và tên máy chủ
Bạn phải chắc chắn rằng bạn đã kết nối với internet để chúng tôi có thể cài đặt một số tính năng sau trong quá trình này. Chúng tôi sẽ cần kích hoạt giao diện công việc và đó cũng là một ý tưởng tốt để thay đổi tên máy chủ trong khi cài đặt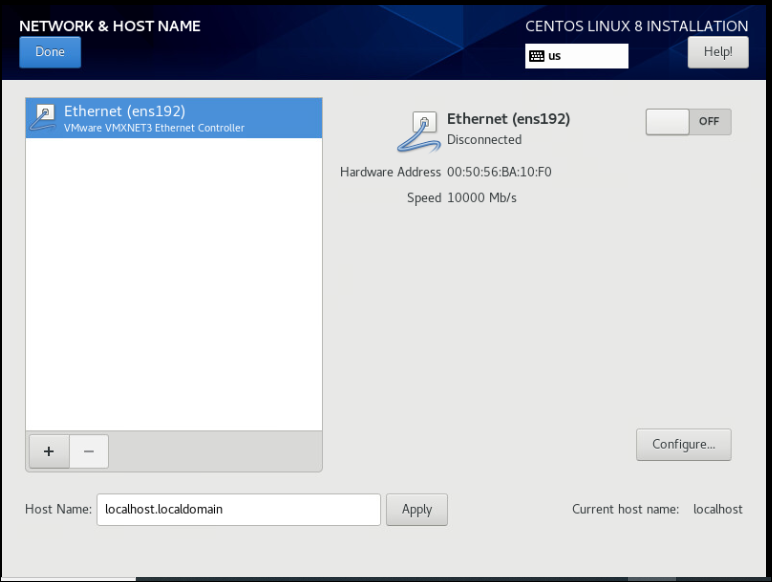
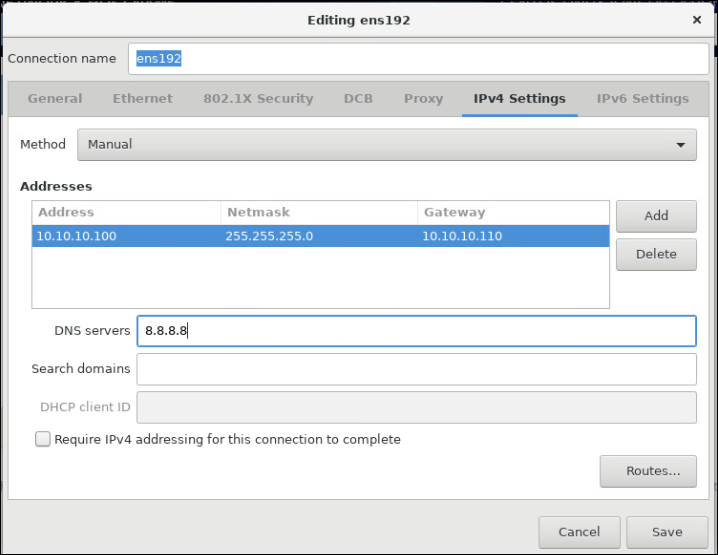
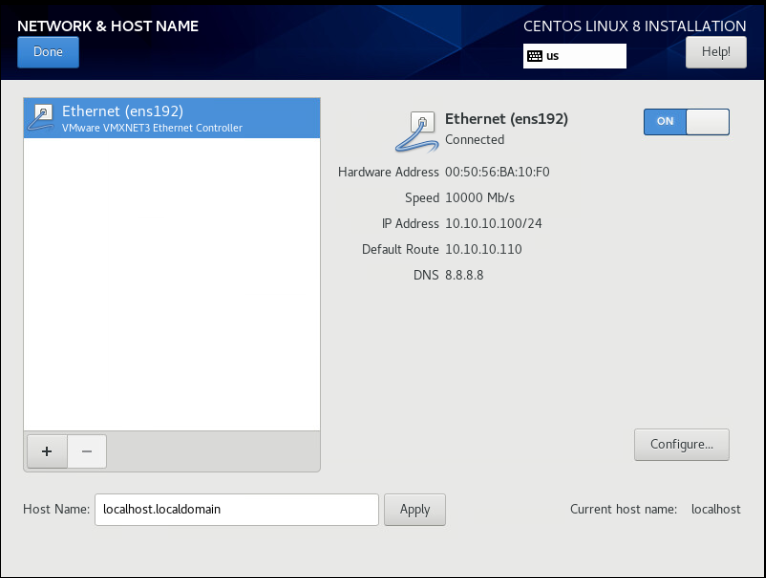
Bước 8: Định cấu hình vị trí và múi giờ
Điều quan trọng là phải định cấu hình tốt vị trí và múi giờ của bạn để trong quá trình cài đặt các bản cập nhật và gói trong tương lai, centos sẽ xem các kho lưu trữ gần nhất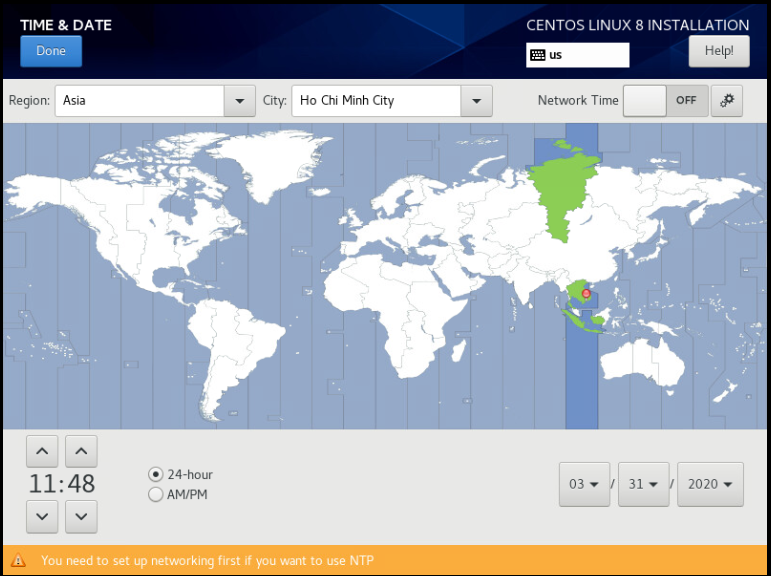
Bước 9: Chọn đích để cài đặt
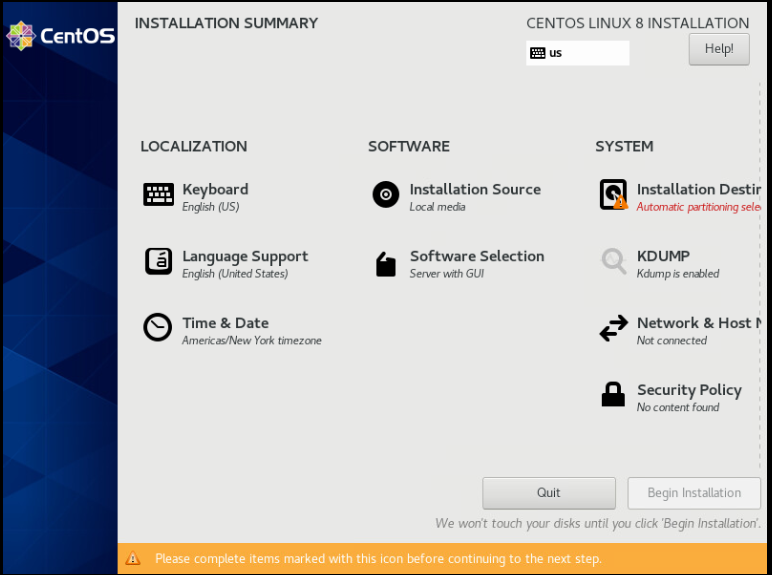 Bây giờ chọn ổ đĩa cứng và đảm bảo lấy cấu hình tùy chỉnh cho phân vùng thủ công
Bây giờ chọn ổ đĩa cứng và đảm bảo lấy cấu hình tùy chỉnh cho phân vùng thủ công
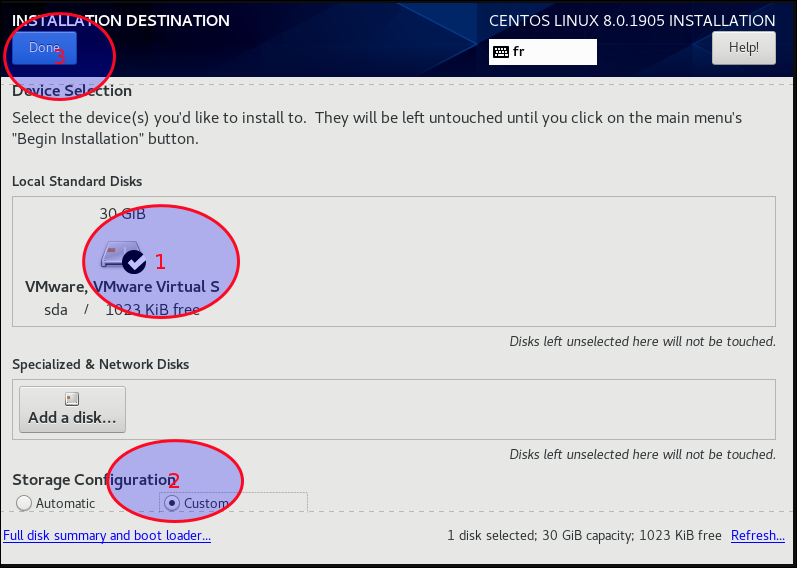 Sau khi xác thực lựa chọn của bạn, bạn sẽ được yêu cầu chọn sơ đồ phân vùng
Sau khi xác thực lựa chọn của bạn, bạn sẽ được yêu cầu chọn sơ đồ phân vùng
Bước 10: Chọn sơ đồ phân vùng
Trong bước này, bạn sẽ cần chọn loại cài đặt mà bạn muốn thực hiện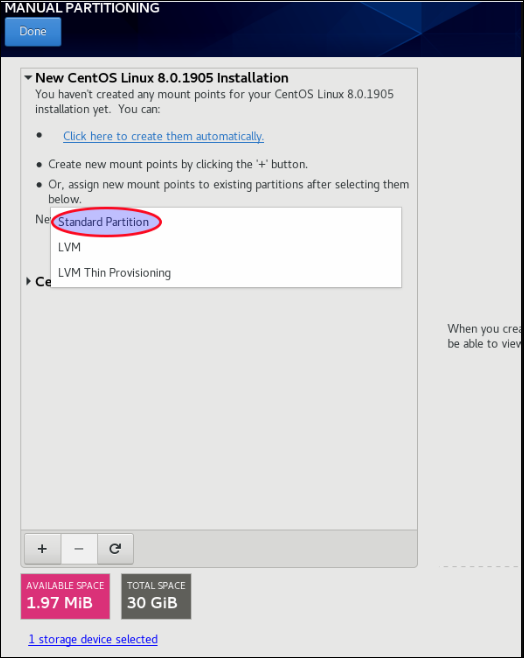 Centos cung cấp 3 loại lược đồ phân vùng cho phân vùng thủ công:
Centos cung cấp 3 loại lược đồ phân vùng cho phân vùng thủ công:
- Phân vùng tiêu chuẩn có thể chứa một hệ thống tệp hoặc trao đổi không gian hoặc cung cấp một thùng chứa cho RAID phần mềm hoặc khối lượng vật lý LVM.
- Phân vùng Khối lượng logic (LVM) tạo ra một khối logic LVM rất hữu ích vì nó cải thiện hiệu suất khi sử dụng đĩa vật lý. Điều này rất thiết thực vì khi sử dụng nó, bạn có thể dễ dàng thay đổi kích thước các phân vùng của mình bằng cách thêm một ổ cứng mới.
- Cung cấp mỏng LVM giúp quản lý một kho lưu trữ không gian trống thường được gọi là một hồ mỏng. Nhóm mỏng là hữu ích vì nó có thể được mở rộng linh hoạt khi cần thiết để phân bổ không gian lưu trữ hiệu quả
Bước 11: Tạo điểm gắn kết
Để cài đặt mới, bạn nên tạo 4 điểm gắn kết/boot: Phân vùng này chứa kernel cho phép centos 8 của chúng tôi khởi động./: Đây là phân vùng gốc chứa tất cả các hệ thống tệp cần thiết để chạy Centos/home: Đây là phân vùng chứa dữ liệu cá nhân của bạnswap: phân vùng này hữu ích, nó là phần bù khi không đủ bộ nhớ. Bạn có thể đặt 4 GB cho việc trao đổi
/var: chứa dữ liệu biến như tệp nhật ký hệ thống, thư, thư mục bộ đệm máy in, tệp tạm thời và hơn thế nữa
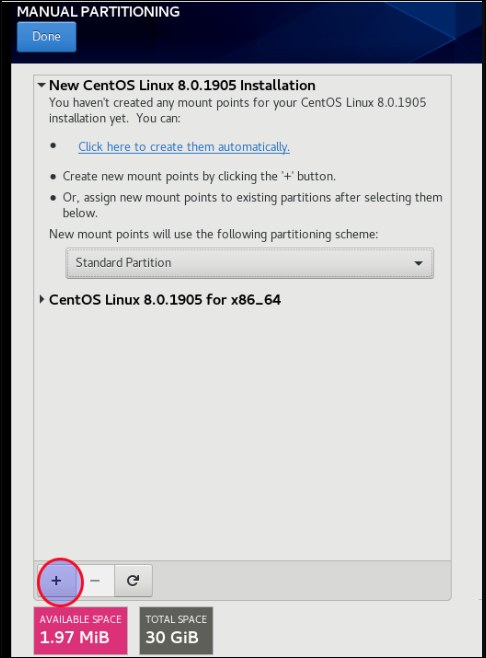 Bạn sẽ thấy một danh sách các điểm gắn kết mà bạn có thể tạo
Bạn sẽ thấy một danh sách các điểm gắn kết mà bạn có thể tạo
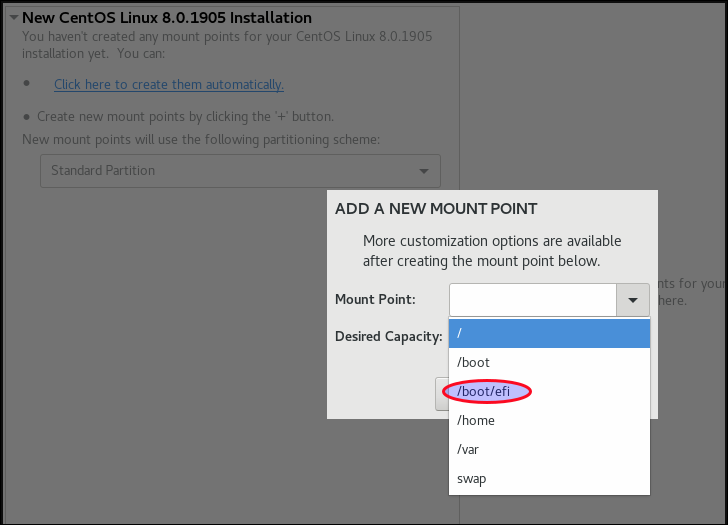 Chúng tôi sẽ tạo
Chúng tôi sẽ tạo /bootphân vùng đầu tiên . Trong trường hợp của chúng tôi, đó là phân vùng EFI mà chúng tôi sẽ chọn
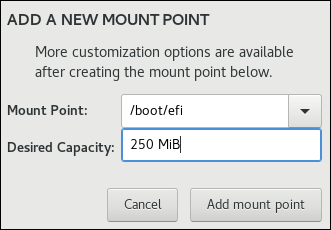 Trong quá trình cài đặt Bios, bạn sẽ chỉ có
Trong quá trình cài đặt Bios, bạn sẽ chỉ có /bootbiosthay thế với đề cập đến EFI như bên dưới
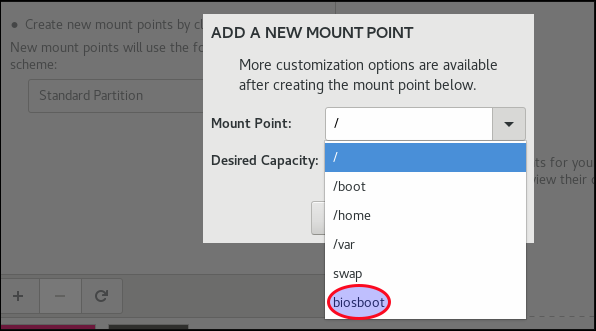 Bây giờ nó đã được tạo, chúng ta hãy xem chi tiết về phân vùng khởi động EFI của chúng tôi. Chúng ta cần kiểm tra xem hệ thống tập tin thích hợp đã được chọn chưa
Bây giờ nó đã được tạo, chúng ta hãy xem chi tiết về phân vùng khởi động EFI của chúng tôi. Chúng ta cần kiểm tra xem hệ thống tập tin thích hợp đã được chọn chưa
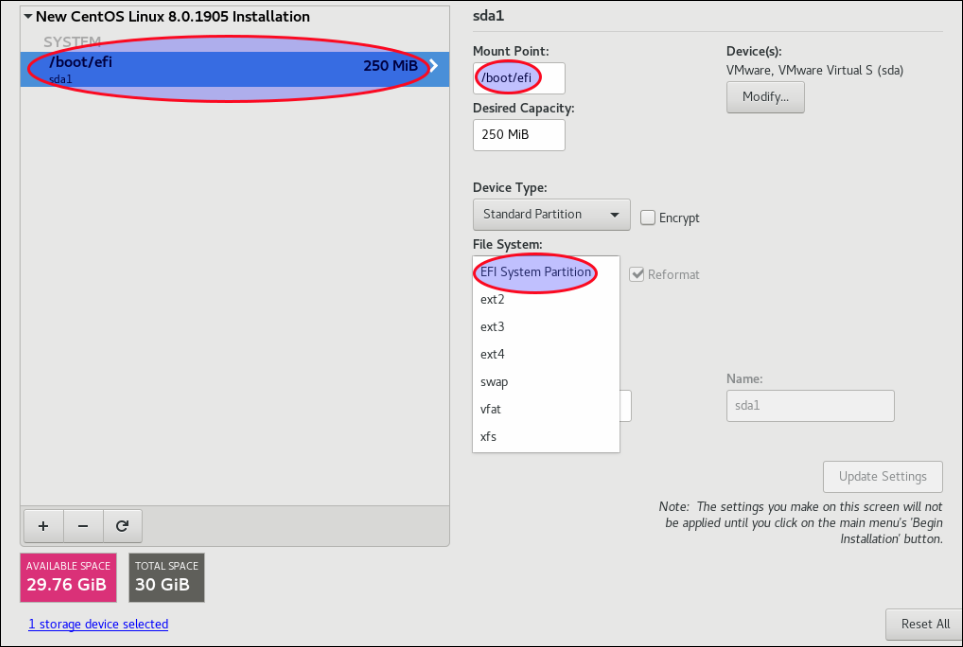 Đối với hệ thống BIOS, kết quả của phân vùng khởi động sẽ khác
Đối với hệ thống BIOS, kết quả của phân vùng khởi động sẽ khác
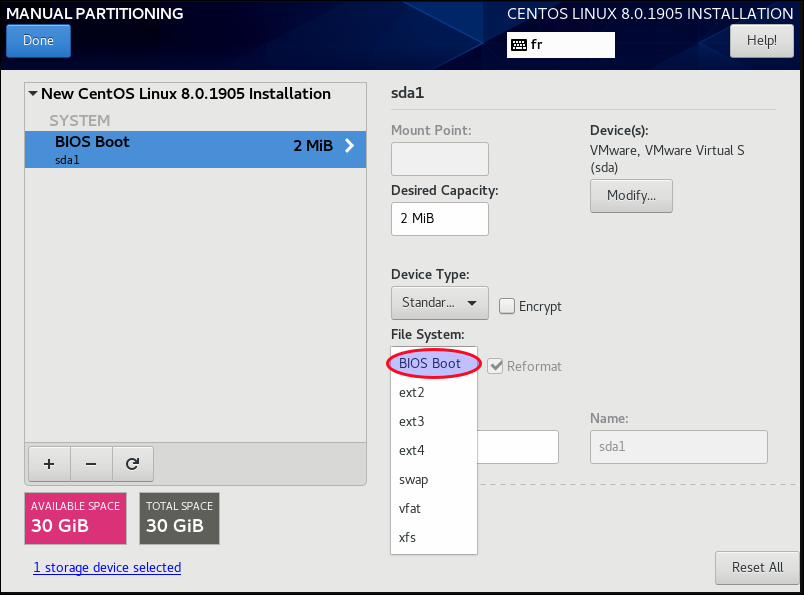 Điều quan trọng cần lưu ý là khi chọn điểm gắn kết, bạn cũng cần chọn hệ thống tệp phù hợp tùy thuộc vào những gì bạn cần. Về các hệ thống tập tin có sẵn trong quá trình cài đặt, bạn có:
Điều quan trọng cần lưu ý là khi chọn điểm gắn kết, bạn cũng cần chọn hệ thống tệp phù hợp tùy thuộc vào những gì bạn cần. Về các hệ thống tập tin có sẵn trong quá trình cài đặt, bạn có:
BIOS Bootcần thiết để khởi động thiết bị trên hệ thống BIOSEFI System Partitioncần thiết để khởi động thiết bị trên hệ thống UEFIvfatđó là một hệ thống tệp Linux tương thích với các tên tệp dài của Microsoft Windows trên hệ thống tệp FATxfshệ thống tập tin này hỗ trợ ghi nhật ký siêu dữ liệu, tạo điều kiện phục hồi sự cố nhanh hơn. Nó hỗ trợ các hệ thống tệp lên tới 16 EiB và cung cấp khả năng chống phân mảnh và thay đổi kích thước trong khi gắn kết và hoạt độngext4hệ thống tệp này cho phép hỗ trợ cho các hệ thống tệp lớn hơn và các tệp lớn hơn. Nó nhanh hơn và hiệu quả hơn cho việc phân bổ dung lượng ổ đĩa với hệ thống tệp nhanh hơn và ghi nhật ký mạnh mẽ. Đó là một sự tiến hóa của ext3ext3Điều này cung cấp lợi thế chính đó là hệ thống tập tin nhật ký. Nó giảm thời gian phục hồi hệ thống tập tin sau khi gặp sự cốext2hỗ trợ các loại tệp Unix tiêu chuẩn, bao gồm các tệp thông thường, v.v. và cung cấp khả năng gán tên tệp dài tối đa 255 ký tự.
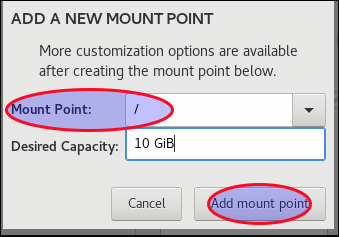 Sau khi tạo, kiểm tra thông tin của phân vùng đã tạo. Trong trường hợp của chúng tôi, chúng tôi sẽ sử dụng hệ thống tập tin xfs
Chúng tôi sẽ làm theo quy trình tương tự để tạo
Sau khi tạo, kiểm tra thông tin của phân vùng đã tạo. Trong trường hợp của chúng tôi, chúng tôi sẽ sử dụng hệ thống tập tin xfs
Chúng tôi sẽ làm theo quy trình tương tự để tạo /homephân vùng
Bây giờ hãy kiểm tra xem thông tin hệ thống tập tin của phân vùng cũng là xfs
Bây giờ chúng ta có thể tạo phân vùng trao đổi
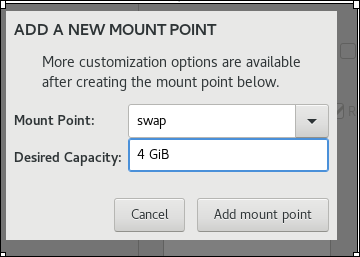 Đối với trao đổi, hệ thống tập tin sẽ không phải là xfs mà là trao đổi . Bạn có thể xem qua
Đối với trao đổi, hệ thống tập tin sẽ không phải là xfs mà là trao đổi . Bạn có thể xem qua
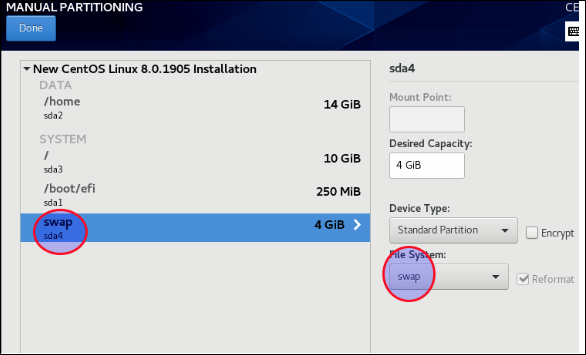 Khi bạn đã hoàn thành, chọn xong. Bạn sẽ thấy một cửa sổ với một bản tóm tắt về những gì đã được thực hiện trong quá trình phân vùng
Khi bạn đã hoàn thành, chọn xong. Bạn sẽ thấy một cửa sổ với một bản tóm tắt về những gì đã được thực hiện trong quá trình phân vùng
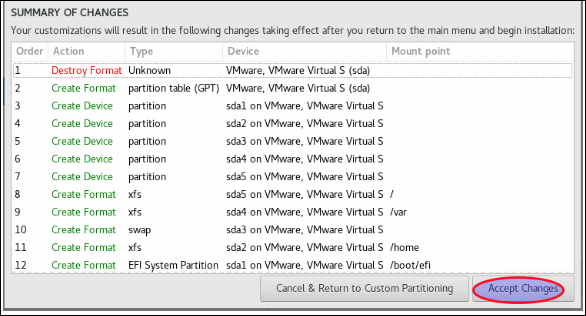 Bạn sẽ phải áp dụng các thay đổi.
Bạn sẽ phải áp dụng các thay đổi.
Bước 12: Chọn môi trường máy chủ và các tính năng để cài đặt
Bây giờ bạn sẽ phải cấu hình lựa chọn phần mềm Bạn sẽ chọn nếu bạn muốn một máy chủ GUI hoặc một máy chủ tối thiểu không có môi trường đồ họa hoặc một máy chủ khác. Bạn cũng có thể sử dụng các tính năng bạn muốn cài đặt trực tiếp Bạn có thể cài đặt ví dụ Công cụ phát triển sẽ cài đặt tất cả các công cụ bạn có thể cần để biên dịch, v.v. Bạn cũng có thể cài đặt các tác nhân khách nếu bạn đang chạy dưới một trình ảo hóa. Chọn mọi thứ có thể hữu ích cho bạn nhưng hãy nhớ rằng bạn càng chọn nhiều thì việc cài đặt sẽ càng mất thời gian vì sẽ cần phải tải xuống tất cả các gói.Bước 13: Bắt đầu cài đặt
Sau khi chọn môi trường và tính năng, bạn có thể bắt đầu quá trình cài đặt Bây giờ việc tải xuống và cài đặt các gói khác nhau sẽ bắt đầu
Bây giờ việc tải xuống và cài đặt các gói khác nhau sẽ bắt đầu
Bước 14: Tạo tài khoản người dùng của bạn
Trong quá trình cài đặt, bạn có thể tạo tài khoản người dùng của mình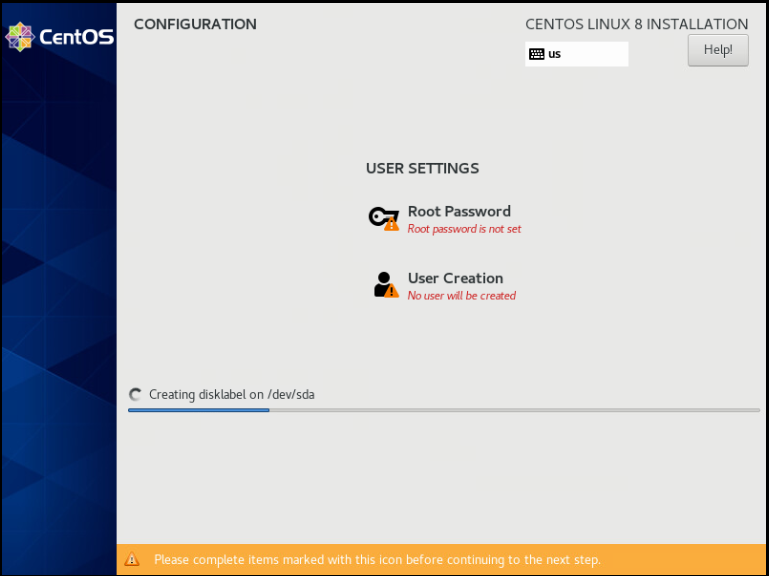 Tôi khuyên bạn nên tạo tài khoản người dùng của mình với quyền quản trị
Tôi khuyên bạn nên tạo tài khoản người dùng của mình với quyền quản trị
Bước 15: Cấu hình mật khẩu root
Bạn sẽ phải cấu hình mật khẩu root. Bạn nên sử dụng một mật khẩu mạnh hơn khác với mật khẩu của tài khoản người dùng của bạn để bảo mật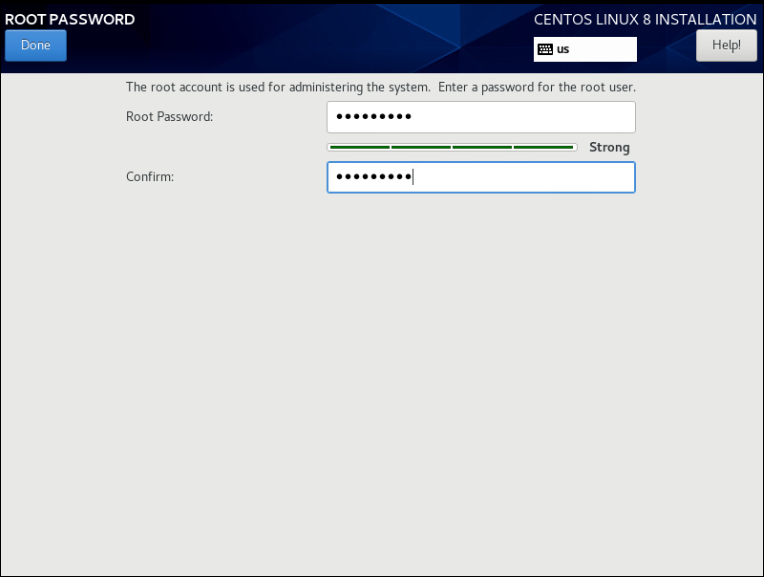 Bây giờ quá trình cài đặt có thể tiếp tục. Nó sẽ yêu cầu bạn khởi động lại khi quá trình kết thúc
Bây giờ quá trình cài đặt có thể tiếp tục. Nó sẽ yêu cầu bạn khởi động lại khi quá trình kết thúc
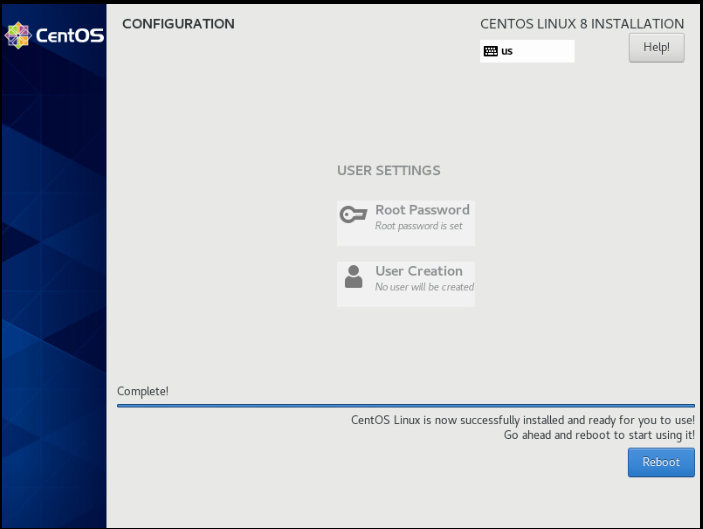
Bước 16: Khởi động lại và chấp nhận thỏa thuận cấp phép
Bây giờ bạn có thể khởi động lại . Nó sẽ trình bày cho bạn thỏa thuận cấp phép của centos 8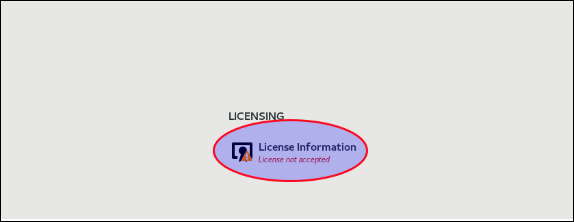 bạn chỉ cần chấp nhận các điều kiện
bạn chỉ cần chấp nhận các điều kiện
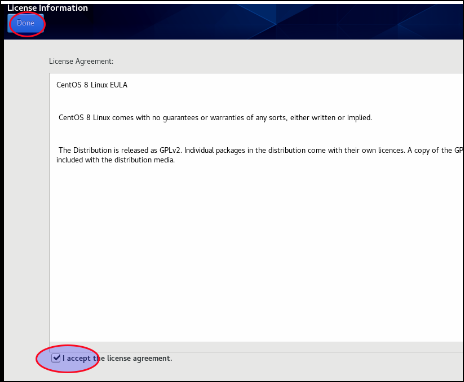 Bây giờ bạn có thể hoàn thành cấu hình của bạn
Bây giờ bạn có thể hoàn thành cấu hình của bạn

Bước 17: Đăng nhập vào hệ thống mới của bạn
Bây giờ bạn có thể đăng nhập CentOS 8 mới của bạn Bạn có thể xem trang chào mừng. Bạn sẽ phải xác nhận một số cấu hình hệ thống Bạn phải xác nhận ngôn ngữ bàn phím xác nhận cài đặt quyền riêng tư Định cấu hình tài khoản trực tuyến nếu cần Bây giờ bạn có thể bắt đầu sử dụng centos 8 của mình Bây giờ bạn sẽ thấy trang khởi động gnome Bây giờ bạn có thể thưởng thức CentOS 8 của bạn