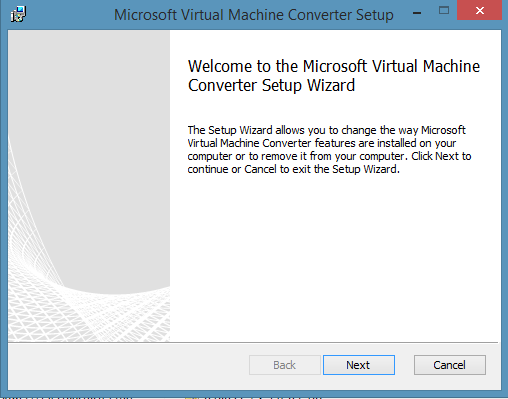Ảo hóa trên nền tảng cloud hay còn gọi cloud server đã là một công nghệ phổ biến nhất thị trường hiện nay do nó có nhiều tính năng ưu viêt so với cách sử dụng công nghệ truyền thống như an toàn, dự phòng tốt, cách mở rộng nhanh chóng về phần cứng…. Ngày nay, nhiều công ty đã sử dụng môi trường ảo hóa của họ bằng công nghệ như VMware, HYPER V hoặc sản phẩm ảo khác. Nhưng điều gì sẽ xảy ra nếu vì một số lý do nào đó công ty bạn yêu cầu thay đổi môi trường ảo hóa từ công nghệ này sang công nghệ khác vi dụ như từ vmware qua hyper-v hoặc chiều ngược lại.
Khó khăn nhưng không thể truy cập tệp được tạo bởi sản phẩm cụ thể đó như Vmware. Gần đây tôi nhận thấy có rất nhiều truy vấn về cách khôi phục các bản sao lưu được tạo trong VMware vào môi trường Hyper-V. Bài viết này sẽ giúp bạn tìm ra cách chuyển đổi Vmware sang môi trường Hyper V bằng cách truy cập tệp VMDK dưới định dạng VHDX.
VMware Server đã có thể phân vùng một ổ đĩa vật lý thành nhiều máy ảo và hỗ trợ mở rộng tệp VMDK. Giờ đây, máy chủ VMware có thể dễ dàng thực thi trên Windows, Solaris, Linux và Netware.
Hyper-V là sử dụng định dạng đĩa cứng ảo (VHD hoặc VHDX) trong Windows Server. Một trong những lợi thế chính của việc chuyển sang VHDX là dung lượng lưu trữ tăng lên là terabyte. Bạn đang chuyển từ VHD hoặc từ các định dạng khác như VMDK.
Lưu ý: Blog cung cấp cho bạn các bước DIY để thực hiện thành công việc chuyển đổi các tệp ảo từ VMDK sang VHDX, chúng tôi sẽ sử dụng Microsoft Virtual Machine Converter.
Bắt đầu làm với các bước sau:
1. Tải xuống Microsoft Virtual Machine Converter
2. Bắt đầu cài đặt trình hướng dẫn với các tùy chọn mặc định.
Chuyển đổi Vmware sang định dạng đĩa Hyper V
- Khôi phục Sao lưu của bạn và tắt Máy khách VMware của bạn.
- Sao chép VM ở vị trí khác nhau, ưu tiên sao chép vị trí mà bạn sẽ sử dụng cho HYPER-V.
- Mở Powershell với tư cách Quản trị viên (administrator)
- Bặt tính năng MVMC bằng lệnh sau:
C:\Program Files\Microsoft Virtual Machine Converter\MvmcCmdlet.psd1
- Nhận đường dẫn nguồn với đĩa VMDK của VMware và đường dẫn đích.
Chú ý: Nếu bạn đã tải xuống VM đầy đủ từ Vmware, thì nó sẽ tạo hai tệp VMDK . Một cái có kích thước của đĩa -flat.vmdk, đó là kích thước của đĩa và một cái khác là với .vmdk, có dung lượng 1-2 KB. Khi bạn gõ lệnh để bắt đầu chuyển đổi, hãy sử dụng đường dẫn của đĩa với phần mở rộng .vmdk. Đừng nhầm lẫn. Nếu bạn vô tình đi theo đường dẫn của -Fat.vmdk, bạn sẽ gặp lỗi. Không có ổ đĩa phù hợp nào được tìm thấy tại đường dẫn
- Vì vậy, gõ lệnh để bắt đầu chuyển đổi.

- Dựa trên kích thước của VM, sẽ mất thời gian cần thiết để kết thúc quá trình chuyển đổi Vmware thành Hyper V
Lệnh tiêu chuẩn mà bạn đang sử dụng đường dẫn Nguồn
SourceLiteralPath của tệp VMDK.
DestinationLiteralPath Đường dẫn đích cho tệp VHD
VhdType Chỉ định FixedHarddisk HOẶC DynamicHarddisk.
VhdFormat Định dạng đĩa VHD hoặc VHDX.
Đính kèm tệp VHD đã chuyển đổi trong HYPER-V
Sau khi hoàn tất quá trình chuyển đổi, mở đường dẫn Đích và bạn sẽ thấy một tệp mới có phần mở rộng VDHX .
- Mở Trình quản lý HYPER-V
- Từ các Tác vụ Pane bên phải và nhấp vào Mới – Máy ảo
- Thuật sĩ mới sẽ bắt đầu, trong Màn hình đầu tiên, nhấp vào Tiếp theo.

- Bây giờ Đặt tên cho Máy ảo và Vị trí. Nhấn tiếp.
- Từ các cửa sổ tiếp theo, nhấp vào Tiếp theo là tốt.
- Trong các cửa sổ gán bộ nhớ, gán kích thước bộ nhớ cho bộ nhớ vật lý mà Máy ảo sẽ lấy, Nhấn Next.
- Chọn Loại kết nối từ Danh sách thả xuống; chọn Công tắc ảo mới hoặc không kết nối.
- Chọn Tập tin Sử dụng một đĩa cứng ảo hiện có. Bấm Duyệt đến đĩa cứng ảo đã chuyển đổi và Tiếp theo.
- Nhấp vào Kết thúc
- Khởi động Máy ảo với loại Đĩa Hyper V
- Nhấp đúp chuột vào Máy ảo mới.
- Nhấp vào nút Bật nguồn để bắt đầu. Sẽ mất nhiều thời gian hơn để khởi động chỉ lần đầu tiên.
Ở đây chúng tôi đã chuyển đổi một máy khách VMware thành HYPER-V. Hãy chắc chắn rằng bạn làm theo các bước đúng như được giải thích ở đây. Mặt khác, bạn có thể phải đối mặt với các vấn đề như hỏng tệp đĩa mặc dù Microsoft Virtual Machine Converter sẽ chuyển đổi Vmware thành Hyper V mà bạn không thể truy cập tệp .vhdx trên Máy ảo hoặc khởi động máy VM.
CloudViet – Cho thuê máy chủ ảo, server, VPS Cloud giá rẻ ,chất lượng và nhiều ưu đãi tốt nhất.