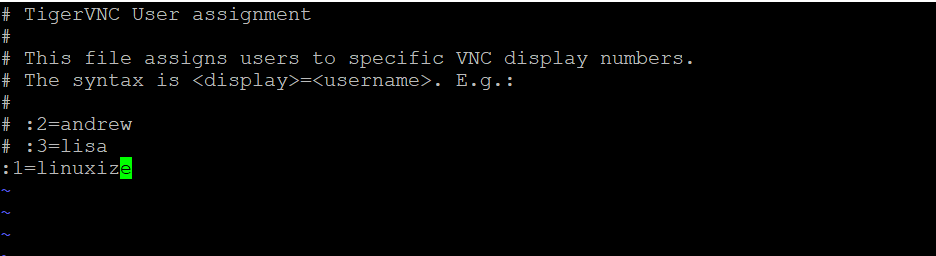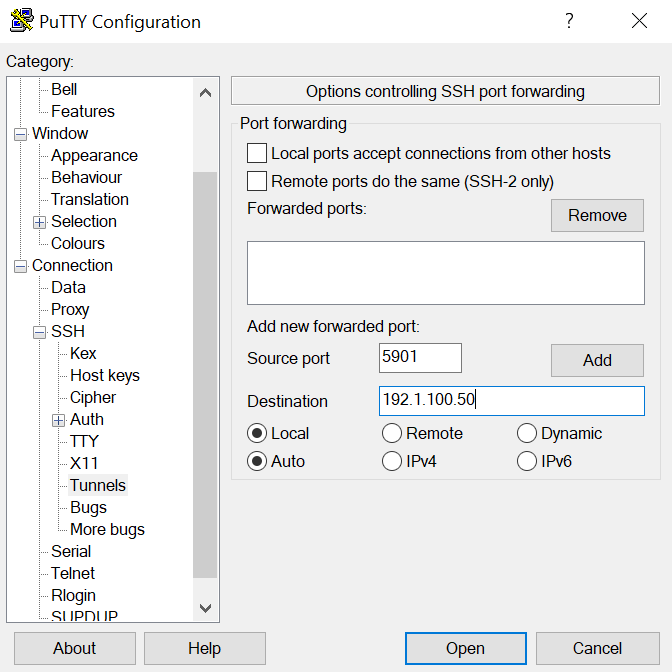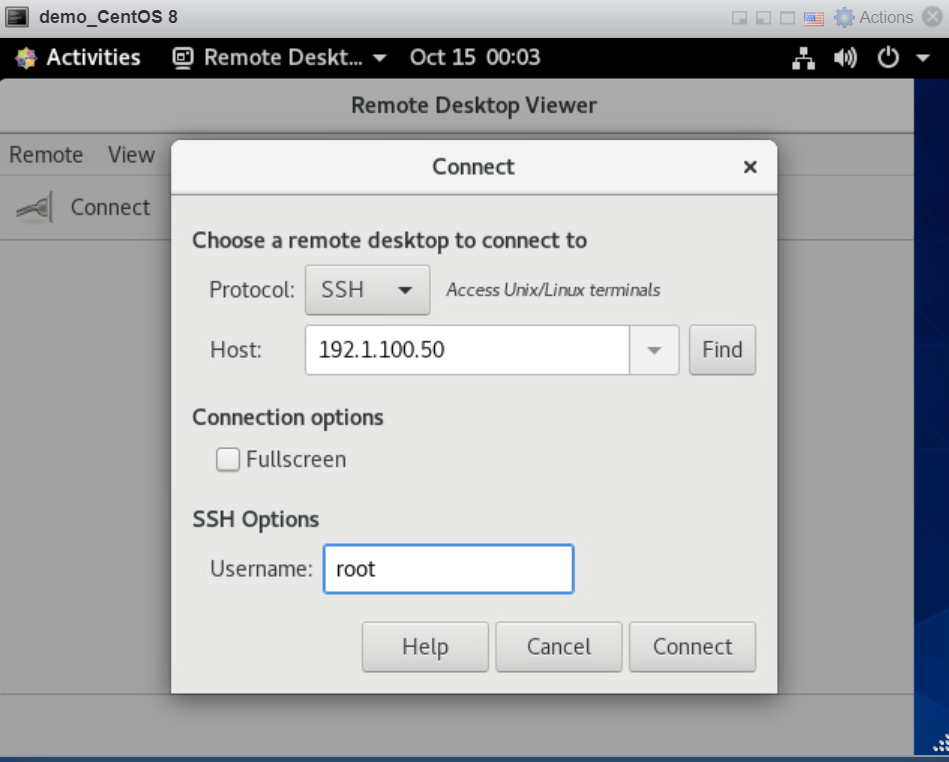VNC (Virtual Network Computing) là một công nghệ kĩ thuật dùng để chia sẻ giao diện màn hình từ xa.
Bài viết này mình sẽ trình bày cách cài đặt và cấu hình server VNC trên CentOS 8.
Minh cũng sẽ hướng dẫn bạn cách kết nối an toàn với máy chủ VNC thông qua SSH.
Cài đặt môi trường Desktop
Chạy lệnh sau để cài đặt Gnome, môi trường máy tính mặc định trong CentOS 8 trên máy tính từ xa của bạn:
# sudo dnf group install "Server with GUI"
Việc cài đặt này mất một khoảng thời gian.
Cài đặt VNC Server
Bắt đầu mình sẽ cài đặt TigerVNC từ kho lưu trữ CentOS
# sudo dnf install tigervnc-server
Cấu hình server VNC
Trong CentOS 8, TigerVNC được cấu hình bằng systemd.
Và mình sẽ hướng dẫn cách cấu hình TigerVNC cho một hoặc nhiều người dùng VNC.
Bắt đầu mình sẽ thiết lập mật khẩu để người dùng truy cập và server VNC.
# vncpasswd
Sau khi thiết lập mật khẩu xong mình sẽ cấu hình TigerVNC để sử dụng Gnome.
Mình mở file ~/.vnc/config và làm như sau :
#vim ~/.vnc/config session=gnome geometry=1920x1200 localhost alwaysshared
Lưu và đóng file, nếu bạn muốn thêm nhiều người dùng thì lặp lại các bước như trên.
TigerVNC gửi kèm theo một file cho phép bạn ánh xạ người dùng đến một cảng cụ thể.
Và mình sẽ cấu hình ánh xạ như sau :
# sudo vim /etc/tigervnc/vncserver.users # TigerVNC User assignment # # This file assigns users to specific VNC display numbers. # The syntax is <display>=<username>. E.g.: # # :2=andrew # :3=lisa :1=linuxize
:1 là số port hiển thị mà máy chủ VNC sẽ chạy. Trong trường hợp của minh, máy chủ đang chạy trên cổng TCP 5901(5900 + 1). Nếu bạn ánh xạ người dùng khác, chẳng hạn, để hiển thị cổng :2, máy chủ cũng sẽ đi trên cổng 5902(5900 + 2).
Khởi động máy chủ Tigervnc
Khi bạn đã cài đặt hoàn tất thì tiếp theo bạn cần khởi động máy chủ VNC.
Để bắt đầu mình khởi động dịch VNC cho người dùng :
# sudo systemctl enable vncserver@:1 --now
Và lệnh trên máy chủ VNC sẽ đi port 5901.
Để xác minh khở động thành công hãy kiểm tra trạng thái như sau :
# sudo systemctl status vncserver@:1
Để bật VNC cho người dùng khác, chỉ cần thay thế 1 bằng cổng hiển thị được ánh xạ tới người dùng.
Kết nối với máy chủ VNC
Các thiết bị khác kết nối với máy chủ VNC sẽ đi trên port 5901.
Thiết lập SSH Tunneling trên Linux và macOS
Nếu bạn chạy Linux, macOS hoặc bất kỳ hệ điều hành dựa trên Unix nào khác trên máy của mình, bạn có thể dễ dàng tạo SSH bằng lệnh sau :
# ssh -L 5901:127.0.0.1:5901 -N -f -l username IP_may_chu
Bạn phải thay thế username và IP_may_ban bằng tên người dùng và ip máy chủ của bạn.
Thiết lập SSH Tunneling trên Windows
Ở windows thì mình sẽ sử dụng PuTTy.
Mở PuTTY và nhập địa chỉ IP máy chủ của bạn như sau :
Tiếp theo bạn vào Connection chon SSH và chọn Tunnels và điền port và IP như trong hình sau và nhấn nút Add:
Quay lại Session để lưu cài đặt và khi bật lên chỉ cần mở phần đã lưu và bật lên.
Kết nối bằng Vncviewer
Để kết nối với Máy chủ, hãy mở VNC của bạn và nhập localhost:5901.
Bạn có thể sử dụng bất kỳ VNC nào như TigerVNC, TightVNC, RealVNC, UltraVNC, Vinagre và VNC Viewer.
Ở đây mình sử dụng VNC Viewer và nhập như sau :
Bây giờ bạn có thể bắt đầu làm việc trên máy tính từ xa của mình từ máy local bằng bàn phím và chuột.
Kết luận
Trên mình đã trình bày cách thiết lập máy chủ VNC và kết nối với máy CentOS 8 từ xa.
Nếu bạn có những câu hỏi nào hoặc vẫn đề nào đừng quên để lại câu hỏi bên dưới mình sẽ giải quyết tất cả cho bạn.
Nguồn : Linuxize.com