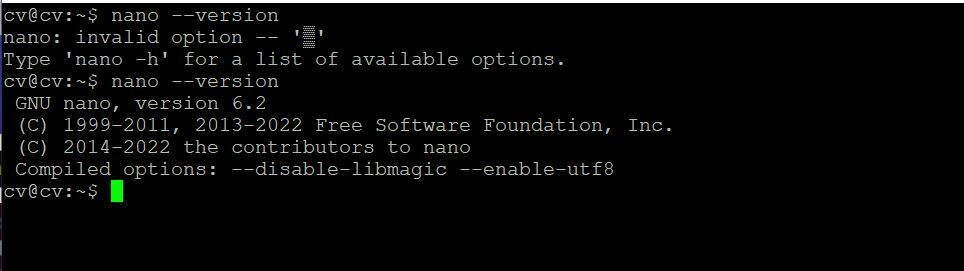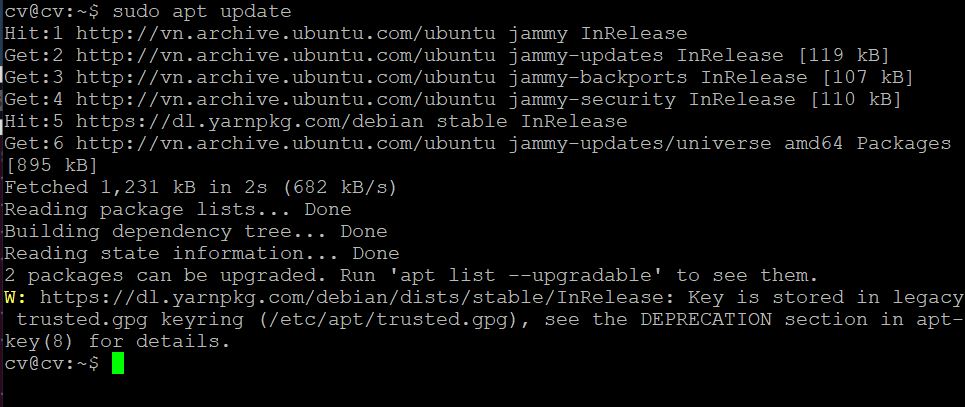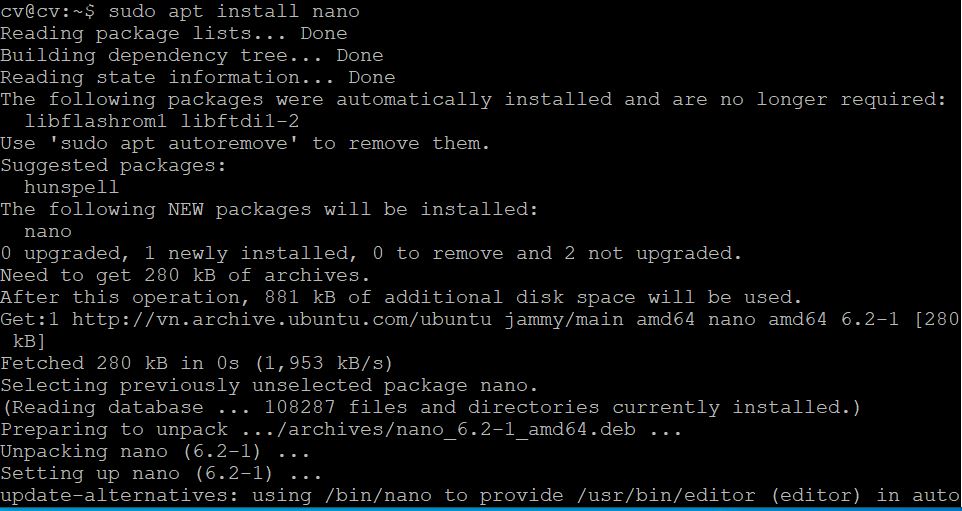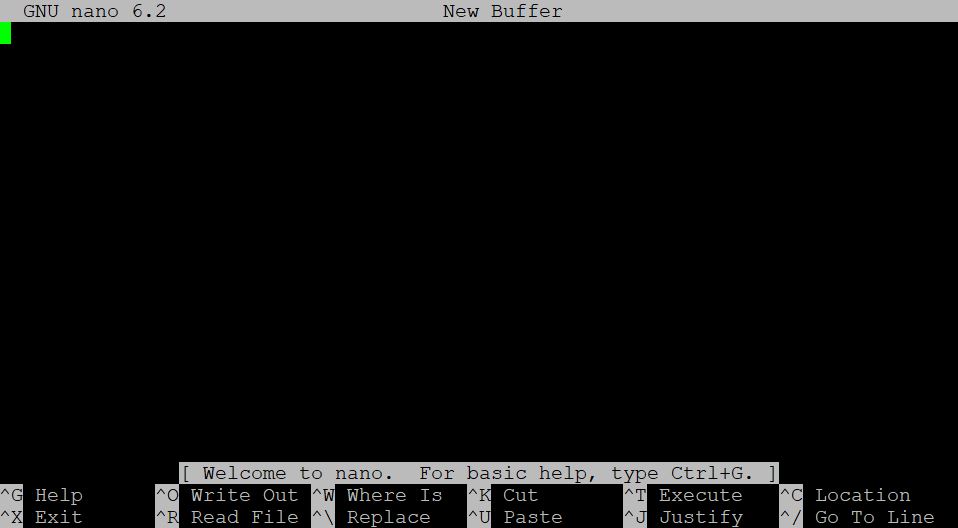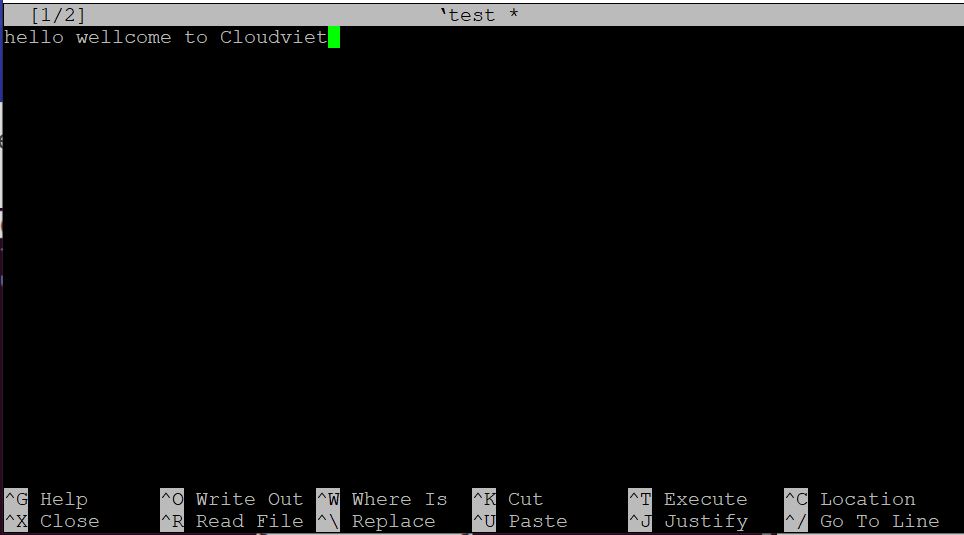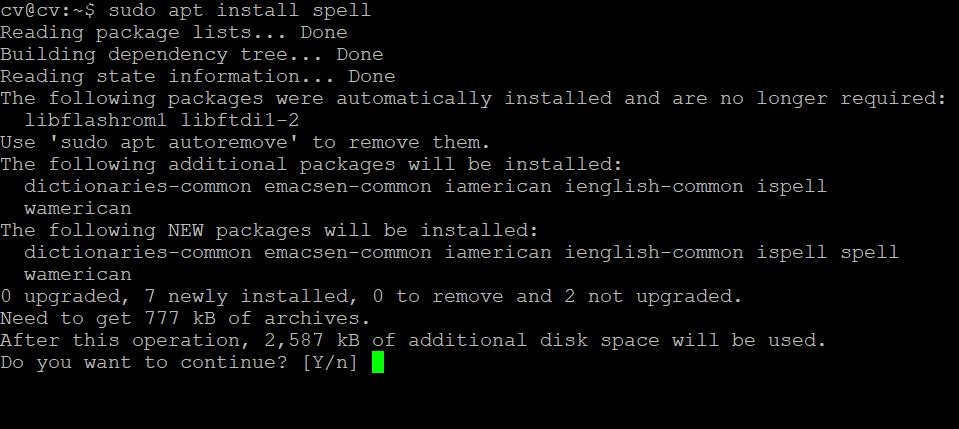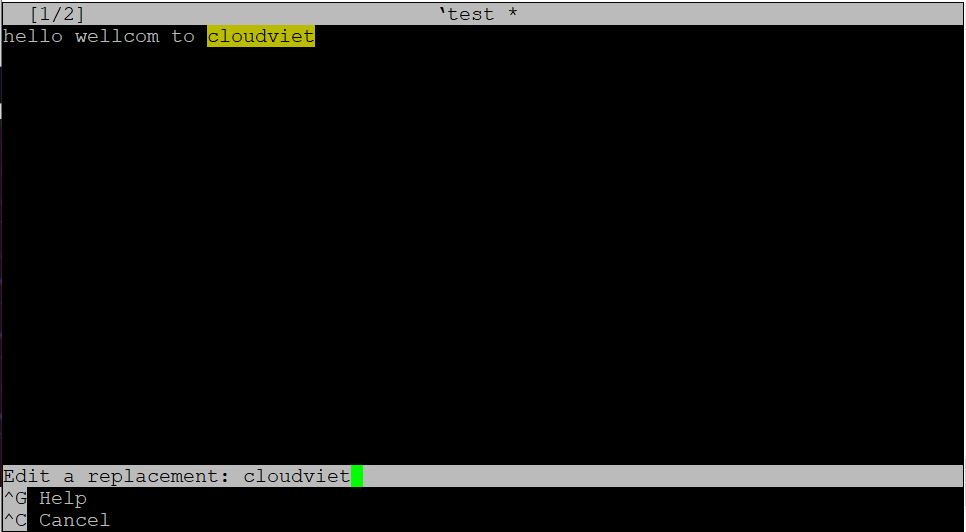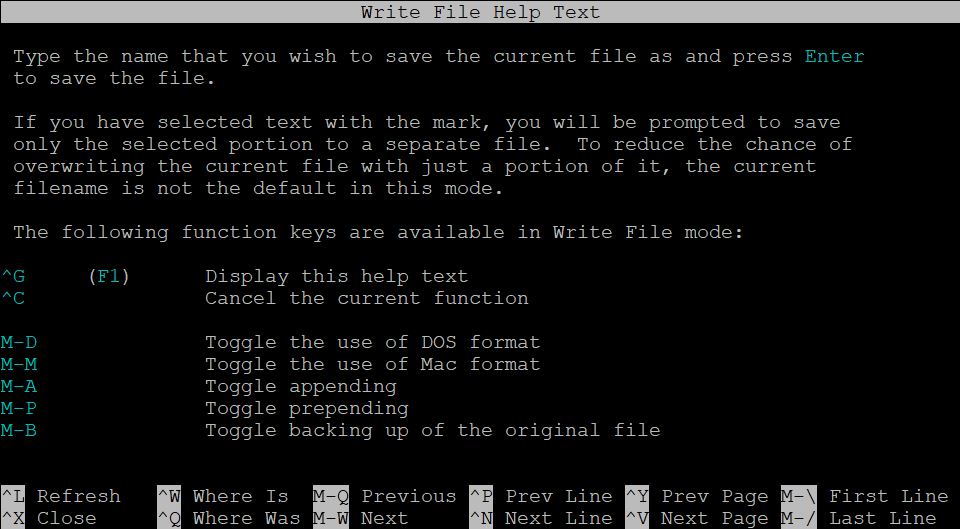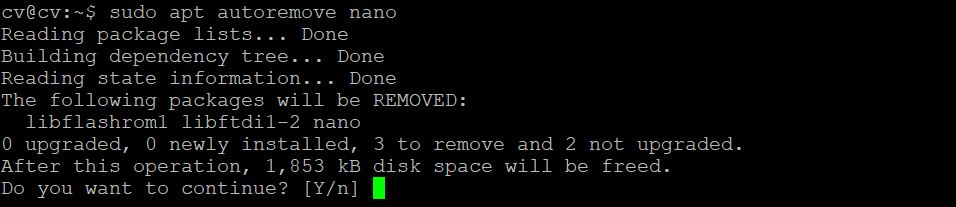Vim và Emacs là hai trình soạn thảo dòng lệnh mạnh nhất cho Ubuntu, nhưng chúng cần học tập nhiều. Bởi vì tài khối lượng học tập để thành thạo Vim và Emacs quá nhiều nên khó khăn cho những người mới bắt đầu. Đối với những người dùng như vậy, có nano. Đây là một trình soạn thảo dòng lệnh dễ sử dụng trên Linux. Vậy làm thế nào để bạn có thể sử dụng trình soạn thảo văn bản nano? Hãy xem cách cài đặt Nano trên Ubuntu 22.04 .
Kiểm tra xem Nano đã cài đặt trên Ubuntu 22.04
Giống như nhiều bản phân phối khác, nano được cài đặt sẵn trên Ubuntu nếu bạn chọn tải xuống và cài đặt cập nhật trong quá trình cài đặt hệ điều hành. Bạn có thể chạy lệnh này để kiểm tra xem nano đã được cài đặt trên Ubuntu 22.04 của bạn hay chưa.
$nano -version
Nếu bạn nhìn thấy đầu ra giống như ảnh chụp màn hình ở trên, nghĩa là bạn đã cài đặt nano trên máy của mình. Nếu chưa được cài đặt, bạn sẽ nhìn thấy thông báo như sau:
cài đặt nano trên Ubuntu 22.04
Cập nhật kho lưu trữ apt Chạy lệnh sau sẽ giải quyết bất kỳ xung đột phụ thuộc nào và đảm bảo rằng quá trình cài đặt diễn ra một cách trơn tru.
$sudo apt update
Sau khi hoàn thành, bạn có thể sử dụng “apt” để bắt đầu cài đặt.
Cài đặt Nano Chạy lệnh sau trong terminal để bắt đầu quá trình cài đặt.
$sudo apt install nano
Khi nhận được lời nhắc trả về, quá trình cài đặt của bạn đã được hoàn tất.
Khởi chạy Nano
Sau khi quá trình cài đặt hoàn tất, bạn có thể đơn giản khởi chạy nano bằng cách gõ tên vào terminal.
$nano
Nhấn “Return” trên đó sẽ mở một tệp tin mới.
Bạn sẽ thấy một vài phím tắt hữu ích ở cuối cửa sổ terminal. Vì nó đã xuất hiện lâu hơn nhiều so với nhiều quy ước tính toán, bạn sẽ thấy rằng các phím tắt để sao chép và dán khác rất nhiều. Bây giờ, cửa sổ này hiển thị cho chúng ta một tệp mới. Chúng ta có thể tiến hành chỉnh sửa tệp.
Mở một tệp tin Khi bạn muốn mở một tệp tin, bạn có thể khởi động terminal trong thư mục chứa tệp tin của bạn hoặc điều hướng đến thư mục mong muốn và sử dụng lệnh nano để mở tệp tin của bạn bằng trình chỉnh sửa nano. Vì chúng ta đặt tên tệp là “test file”, chúng ta có thể mở tệp tin bằng cách sử dụng lệnh sau:
$nano 'test file'
Nhấn phím “Return” với lệnh này sẽ mở tệp tin trong trình chỉnh sửa nano.
Chỉnh sửa tệp tin
Khác với vi và vim, nano không có chế độ nào. Điều đó có nghĩa là bạn có thể đơn giản mở bất kỳ tệp tin nào và bắt đầu chỉnh sửa ngay lập tức.
Bạn có thể nhấn “Ctrl + _” để điều hướng con trỏ đến một số ký tự hoặc dòng cụ thể. Bạn sẽ thấy các tùy chọn ở cuối thay đổi và bạn sẽ nhận được lời nhắc yêu cầu bạn “Nhập số dòng, số cột”.
Sao chép, cắt và dán trong tệp tin
Để thực hiện bất kỳ chức năng nào của tiêu đề, bạn cần chọn một số văn bản. Di chuyển con trỏ đến đầu văn bản bạn muốn chọn và nhấn “Alt + a”. Điều này sẽ thêm một đánh dấu chọn vào đầu. Bây giờ, di chuyển đến cuối văn bản bằng các phím mũi tên. Hãy sao chép dòng thứ ba:
Bây giờ, nhấn “Alt + 6” để sao chép văn bản, làm điều này sẽ xóa lựa chọn. Di chuyển con trỏ đến vị trí bạn muốn sao chép văn bản và nhấn “Ctrl + U” để dán văn bản đó ở đó.
Tương tự, bạn có thể sử dụng các tổ hợp “Ctrl + K” và “Ctrl + U” để cắt và dán nội dung mong muốn.
Chạy kiểm tra chính tả
Khác với Microsoft Word, bạn không có tất cả các gói phần mềm được bao gồm trong cài đặt cơ bản. Nếu bạn muốn kiểm tra chính tả của tài liệu của mình, bạn cần cài đặt gói phần mềm cho nó. Chạy lệnh này để cài đặt gói kiểm tra chính tả:
$sudo apt install spell
Sau khi hoàn tất, bạn có thể mở bất kỳ tài liệu văn bản nào và nhấn “Ctrl + T” để khởi động phiên lệnh và sau đó nhấn “Ctrl + S” để kiểm tra chính tả tài liệu của bạn.
Gỡ cài đặt Nano trên Ubuntu 22.04
Kết luận
Nếu bạn đã làm theo hướng dẫn đến cùng, bạn hiện đã biết cách cài đặt Nano trên Ubuntu 22.04 , cách điều hướng qua các khái niệm cơ bản của Nano và cách gỡ cài đặt nó. Nếu bạn gặp bất kỳ vấn đề nào khi cài đặt hoặc gỡ bỏ nó, hãy để lại bình luận phía dưới và tôi sẽ giúp bạn giải quyết.