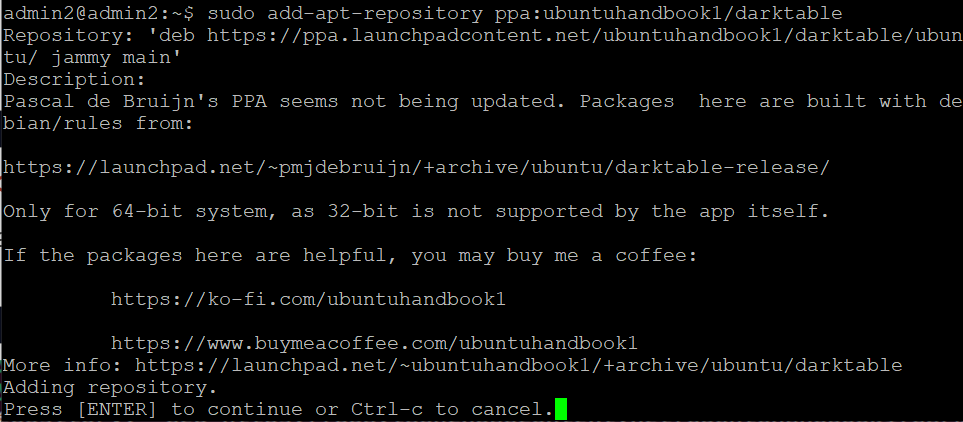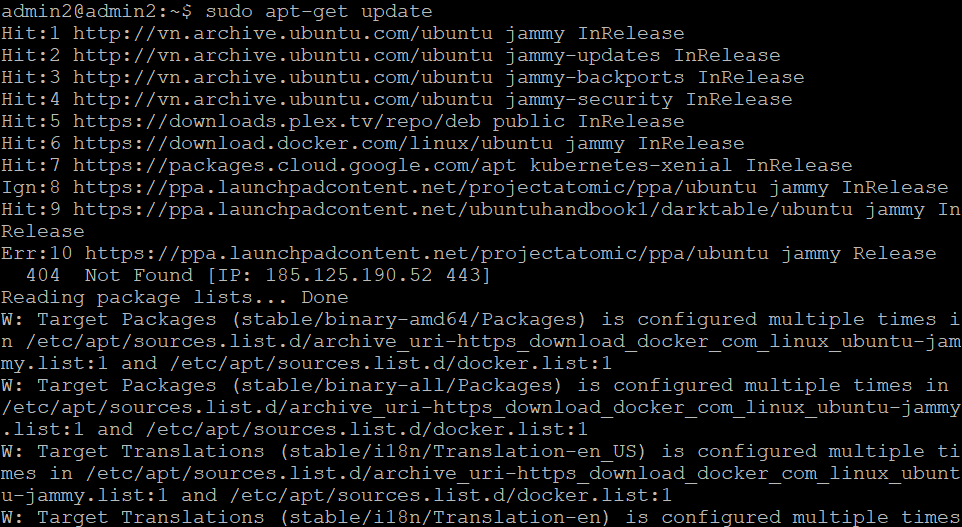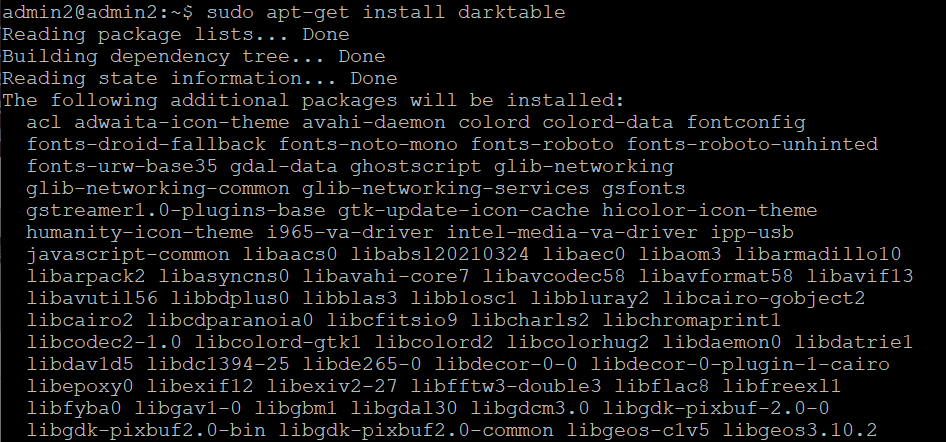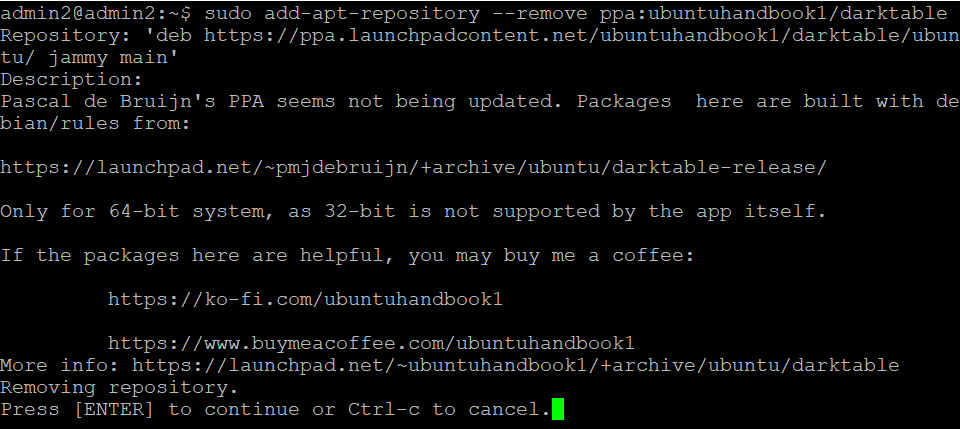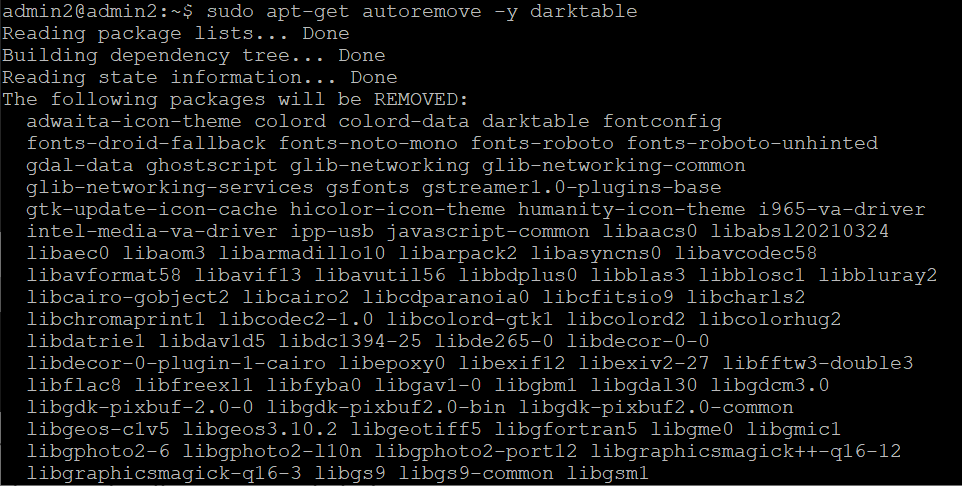Darktable là một ứng dụng nhiếp ảnh mã nguồn mở và miễn phí,Nó cung cấp một phòng xử lý ảnh và để quản lý các ảnh trong cơ sở dữ liệu. Với Darktable, các nhiếp ảnh gia có thể phát triển các hình ảnh RAW và cải thiện chúng bằng cách sử dụng bảng ánh sáng và có thể phóng to trước khi xuất chúng vào bộ nhớ lưu trữ .
Hướng dẫn này bao gồm tất cả các chi tiết về cách cài đặt Darktable trên Ubuntu 22.04.
Các tính năng mới của Darktable 4.0.0
Darktable vừa mới phát hành có những tính năng mới mà tất cả mọi người đều muốn thử. Bạn có thể kiểm tra trang web chính thức của nó để biết thêm chi tiết về các tính năng mới. Tuy nhiên, dưới đây là các tính năng mà bạn sẽ thích sử dụng phiên bản mới.
Filmic v6 – Darktable đã cung cấp đa dạng màu mới bằng cách cải thiện màu sắc bão hòa để cân bằng màu sắc cho RGB đến đầu ra. Exposure và Color mapping – tính năng cho phép nhiếp ảnh gia xác định một màu mục tiêu và lưu nó để khớp đối tượng với các màu mục tiêu tùy ý. Tính năng này giúp đạt được hiệu quả màu đồng nhất. Không gian màu đồng nhất – tính năng tăng cường sự cân bằng màu sắc trong RGB bằng cách đạt được kiểm soát bão hòa tốt hơn.
Cài đặt Darktable trên Ubuntu 22.04
Có 2 cách cài đặt đó là bạn có thể cài đặt Darktable trực tiếp từ Snap Store hoặc thêm PPA của nó và sau đó cài đặt bằng lệnh apt.
1.Cài đặt Darktable trực tiếp từ Snap Store
Snap Store cho phép cài đặt nhiều ứng dụng khác nhau, ngay cả những ứng dụng không được hỗ trợ bởi trình quản lý gói PPA. Trong trường hợp này, Darktable không có PPA, có nghĩa là bạn không thể cài đặt nó bằng lệnh apt. Thay vào đó, bạn có thể sử dụng lệnh snap để cài đặt từ Snap Store.
Cài đặt Darktable từ Snap Store, sử dụng lệnh dưới đây:
$ sudo snap install darktable
Xác minh rằng Darktable đã được cài đặt bằng cách kiểm tra phiên bản của nó:
Nếu bạn cần gỡ bỏ Darktable, hãy sử dụng lệnh bên dưới.
$ sudo snap remove darktable
2.Thêm Darktable PPA
Bắt đầu bằng cách chạy lệnh bên dưới để thêm Darktable PPA.
$ sudo add-apt-repository ppa:ubuntuhandbook1/darktable
Sau khi thêm, cập nhật cơ sở dữ liệu apt để tính đến PPA vừa thêm vào.
$ sudo apt-get update
Sử dụng lệnh apt để cài đặt Darktable trên hệ thống của bạn.
$ sudo apt-get install darktable
Darktable hiện đã có sẵn trong ứng dụng của bạn; bạn có thể tìm kiếm để mở nó. Nếu quá trình cài đặt thành công, bạn sẽ có ứng dụng Darktable mở để bắt đầu sử dụng.
Khi bạn cần gỡ bỏ Darktable trong tương lai, hãy xóa PPA, sau đó gỡ cài đặt gói bằng các lệnh dưới đây.
$ sudo add-apt-repository --remove ppa:ubuntuhandbook1/darktable
$ sudo apt-get autoremove -y darktable
Bây giờ bạn có các bước để cài đặt và gỡ bỏ Darktable trên Ubuntu 22.04. Thực hiện các bước trên máy của bạn để cài đặt ứng dụng và bắt đầu sử dụng nó cho nhu cầu chụp ảnh của bạn.
Kết Luận
Darktable là một công cụ hữu ích cho nhiếp ảnh. Chúng ta đã thấy hai tùy chọn để cài đặt nó trên Ubuntu bằng cách sử dụng Snap Store hoặc bằng cách thêm PPA cho nó. Sử dụng phương pháp hoạt động tốt nhất cho bạn, và bất kể cách nào, bạn đều có thể cài đặt Darkatable trên Ubuntu 22.04.