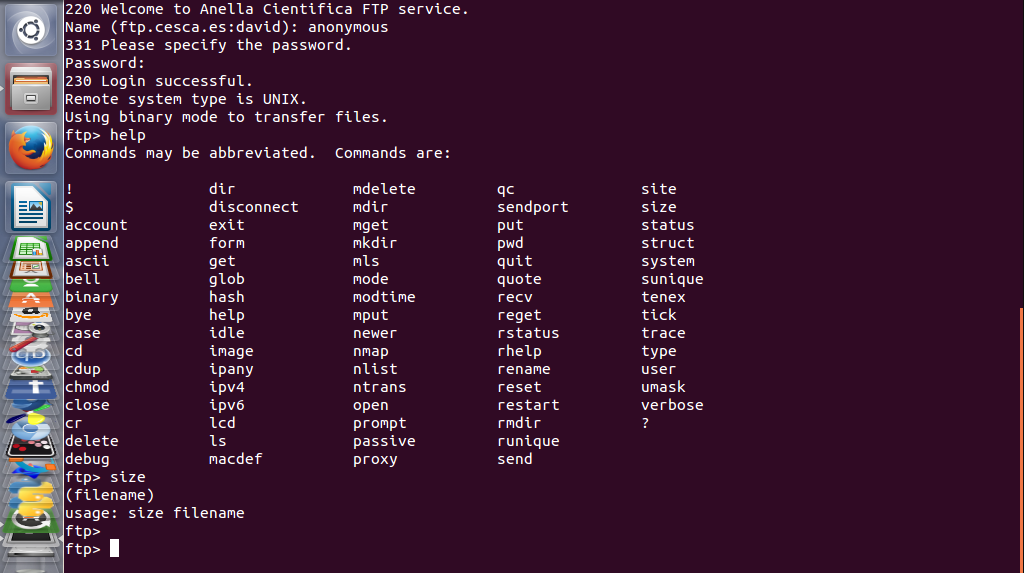Trong hướng dẫn này, Chúng tôi sẽ giải thích cách sử dụng lệnh ftp Linux trên shell. Tôi sẽ chỉ cho bạn cách kết nối với máy chủ FTP, tải lên và tải xuống các file và tạo thư mục folder. Mặc dù có nhiều máy FTP client dành cho máy tính để bàn có sẵn, lệnh FTP vẫn hữu ích khi bạn làm việc từ xa trên máy chủ thông qua SSH và ví dụ muốn tìm nạp tệp sao lưu từ bộ lưu trữ FTP của bạn.
Bước 1: Thiết lập kết nối FTP
Để kết nối với máy chủ FTP, chúng ta phải nhập vào cửa sổ đầu cuối ‘ ftp’ và sau đó là tên miền ‘domain.com’ hoặc địa chỉ IP của máy chủ FTP. Ví dụ:ftp domain.com
ftp 192.168.0.1
ftp user@ftpdomain.comLưu ý: đối với ví dụ này, chúng tôi đã sử dụng một máy chủ ẩn danh. Thay thế IP và tên miền trong các ví dụ trên bằng địa chỉ IP hoặc tên miền của máy chủ FTP của bạn. Thay thế IP và tên miền trong các ví dụ trên bằng địa chỉ IP hoặc tên miền của máy chủ FTP của bạn.
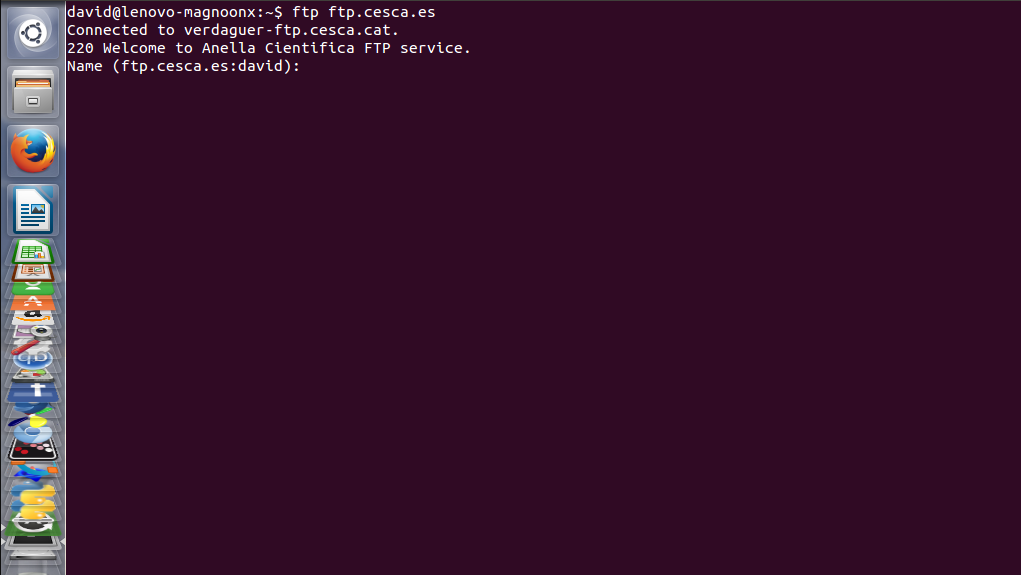
Bước 2: Đăng nhập bằng username và password
Hầu hết các thông tin đăng nhập máy chủ FTP (ftp server) đều được bảo vệ bằng mật khẩu, vì vậy máy chủ sẽ yêu cầu chúng tôi cung cấp ‘ tên người dùng’ và ‘mật khẩu ‘. Nếu bạn kết nối với một máy chủ FTP ẩn danh, sau đó thử sử dụng “ẩn danh” làm tên username và password trống:Name: anonymous
Password:Thiết bị enduser sẽ trả về một thông báo như thế này:
230 Login successful.
Remote system type is UNIX.
Using binary mode to transfer files.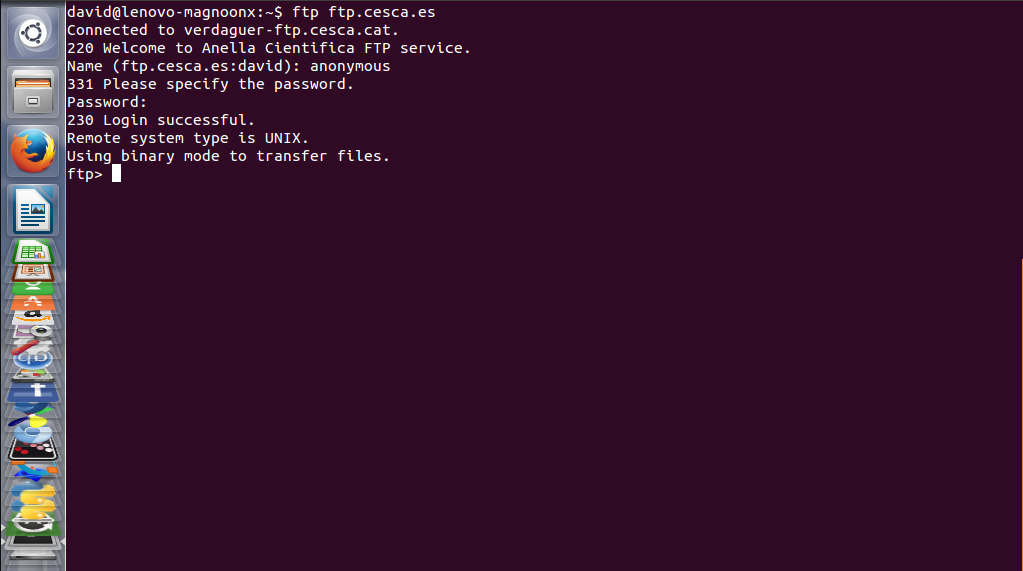
Bước 3: Làm việc với các thư mục
Các lệnh liệt kê, di chuyển và tạo thư mục trên máy chủ FTP gần giống như chúng ta sẽ sử dụng shell cục bộ trên máy tính của mình, ls là viết tắt của danh sách, cd để thay đổi thư mục, mkdir để tạo thư mục …Danh sách thư mục với cài đặt bảo mật:
ftp> ls
Máy chủ sẽ trở lại:
200 PORT command successful. Consider using PASV. 150 Here comes the directory listing. directory list .... .... 226 Directory send OK.
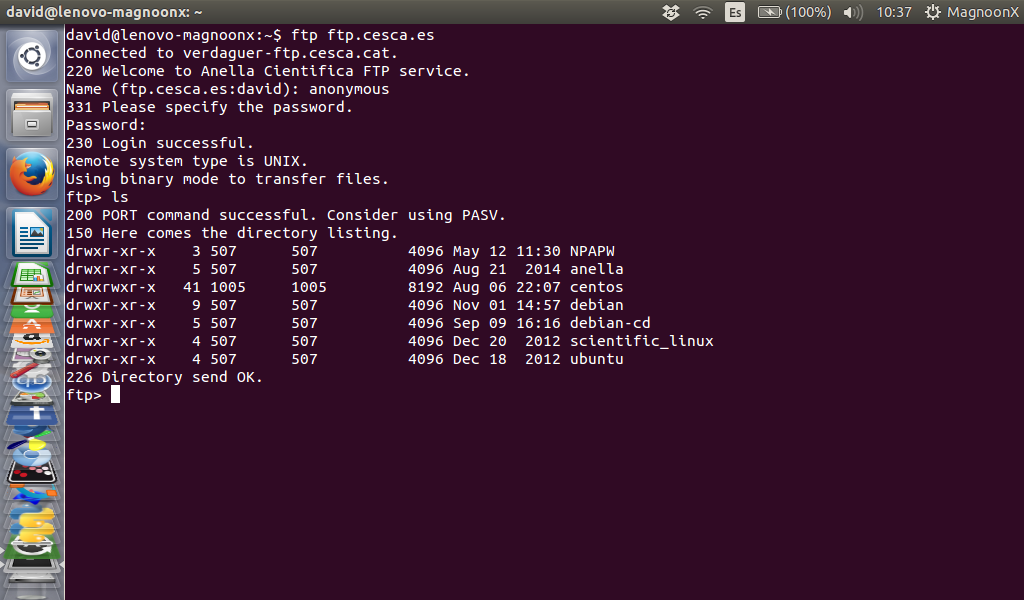
Thay đổi thư mục:
Để thay đổi thư mục chúng ta có thể gõ:ftp> cd directory
Máy chủ sẽ trở lại:
250 Directory succesfully changed.
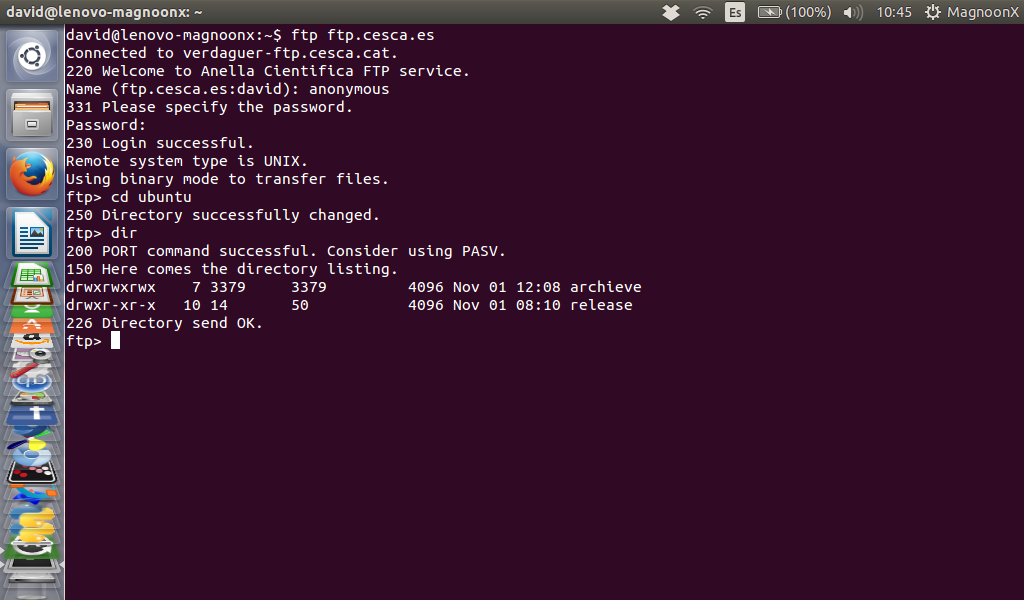
Bước 4: Tải tập tin bằng FTP
Trước khi tải xuống một tệp, chúng ta nên đặt thư mục tải xuống tệp FTP cục bộ bằng cách sử dụng lệnh ‘ lcd ‘:lcd /home/user/yourdirectorynameNếu bạn không chỉ định thư mục tải xuống, tệp sẽ được tải xuống thư mục hiện tại nơi bạn đang ở thời điểm bạn bắt đầu phiên FTP. Bây giờ, chúng ta có thể sử dụng lệnh ‘get’ để tải xuống một tệp, cách sử dụng là:
get fileTập tin sẽ được tải xuống thư mục được đặt trước đó bằng lệnh ‘lcd ‘. Máy chủ sẽ trả về tin nhắn tiếp theo:
local: file remote: file 200 PORT command successful. Consider using PASV. 150 Opening BINARY mode data connection for file (xxx bytes). 226 File send OK. XXX bytes received in x.xx secs (x.xxx MB/s).
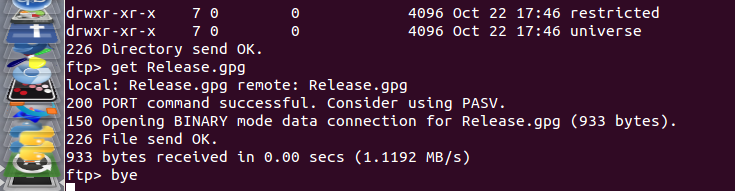 Để tải về một số tệp chúng ta có thể sử dụng ký tự đại diện. Trong ví dụ này, tôi sẽ tải xuống tất cả các tệp có phần mở rộng tệp .xls.
Để tải về một số tệp chúng ta có thể sử dụng ký tự đại diện. Trong ví dụ này, tôi sẽ tải xuống tất cả các tệp có phần mở rộng tệp .xls.
mget *.xls
Bước 5: Tải tệp lên bằng FTP
Chúng tôi có thể tải lên các tệp trong thư mục cục bộ nơi chúng tôi thực hiện kết nối FTP. Để tải lên một tệp, chúng ta có thể sử dụng lệnh ‘ đặt ‘.put fileKhi tệp bạn muốn tải lên không có trong thư mục cục bộ, bạn cũng có thể sử dụng đường dẫn tuyệt đối bắt đầu bằng “/”:
put /path/fileĐể tải lên một số tệp, chúng ta có thể sử dụng lệnh mput tương tự như ví dụ mget ở trên:
mput *.xls
Bước 6: Đóng kết nối FTP
Khi chúng tôi đã thực hiện công việc FTP, chúng tôi nên đóng kết nối vì lý do bảo mật. Có ba lệnh mà chúng ta có thể sử dụng để đóng kết nối:bye
exit
quitBất kỳ ai trong số họ sẽ ngắt kết nối PC của chúng tôi khỏi máy chủ FTP và sẽ quay lại:
221 Goodbye
 Nếu bạn cần một số trợ giúp bổ sung, khi bạn đã kết nối với máy chủ FTP, hãy nhập ‘trợ giúp’ và điều này sẽ hiển thị cho bạn tất cả các lệnh FTP có sẵn.
Nếu bạn cần một số trợ giúp bổ sung, khi bạn đã kết nối với máy chủ FTP, hãy nhập ‘trợ giúp’ và điều này sẽ hiển thị cho bạn tất cả các lệnh FTP có sẵn.