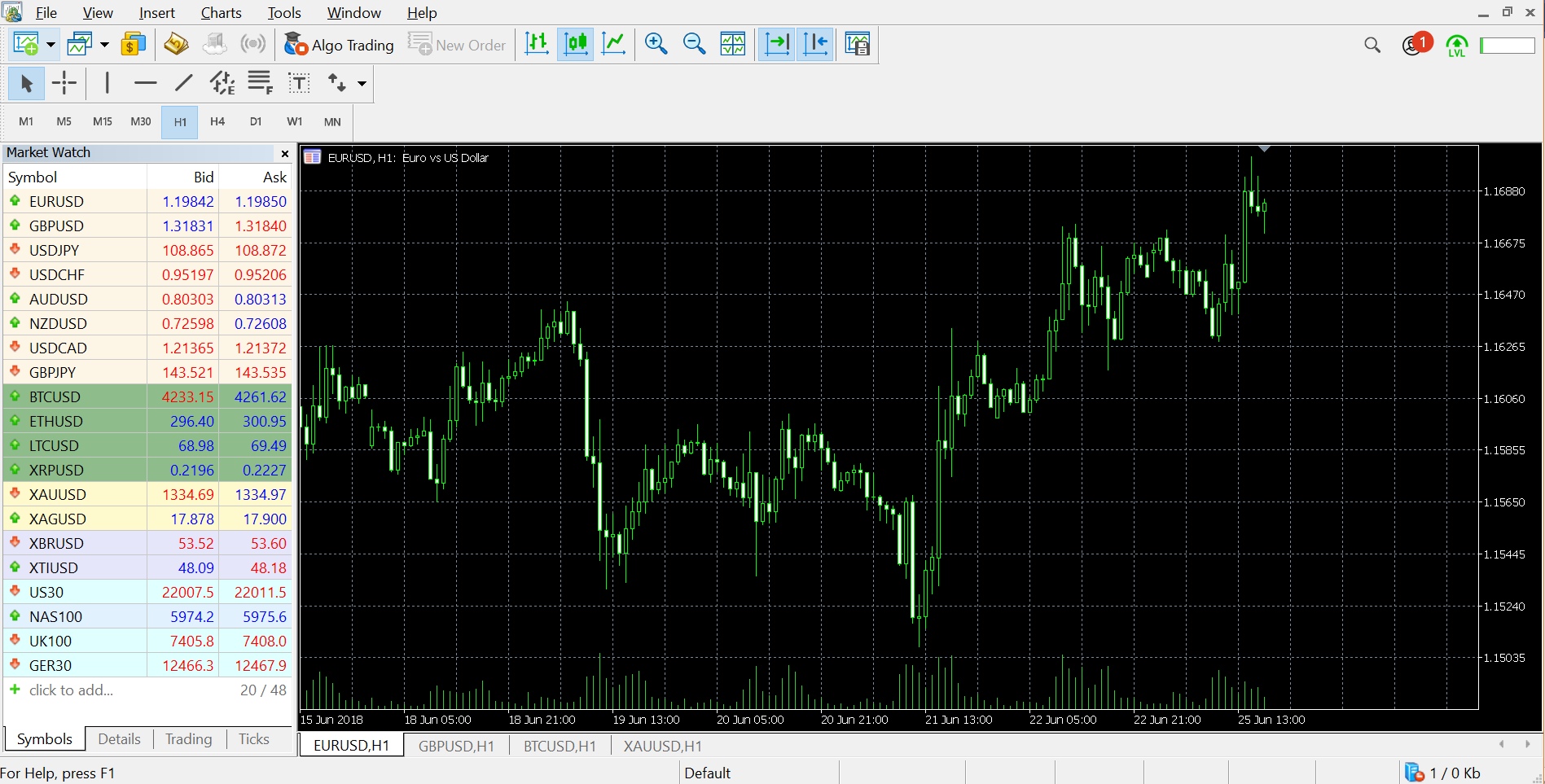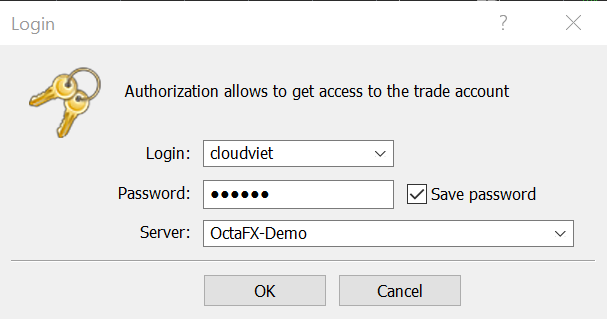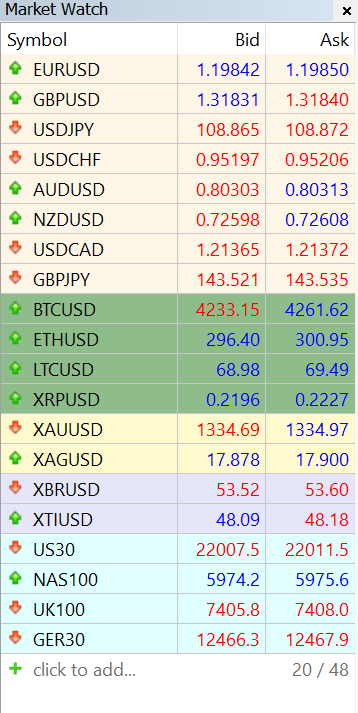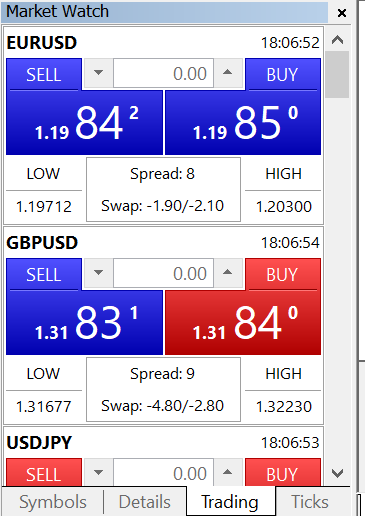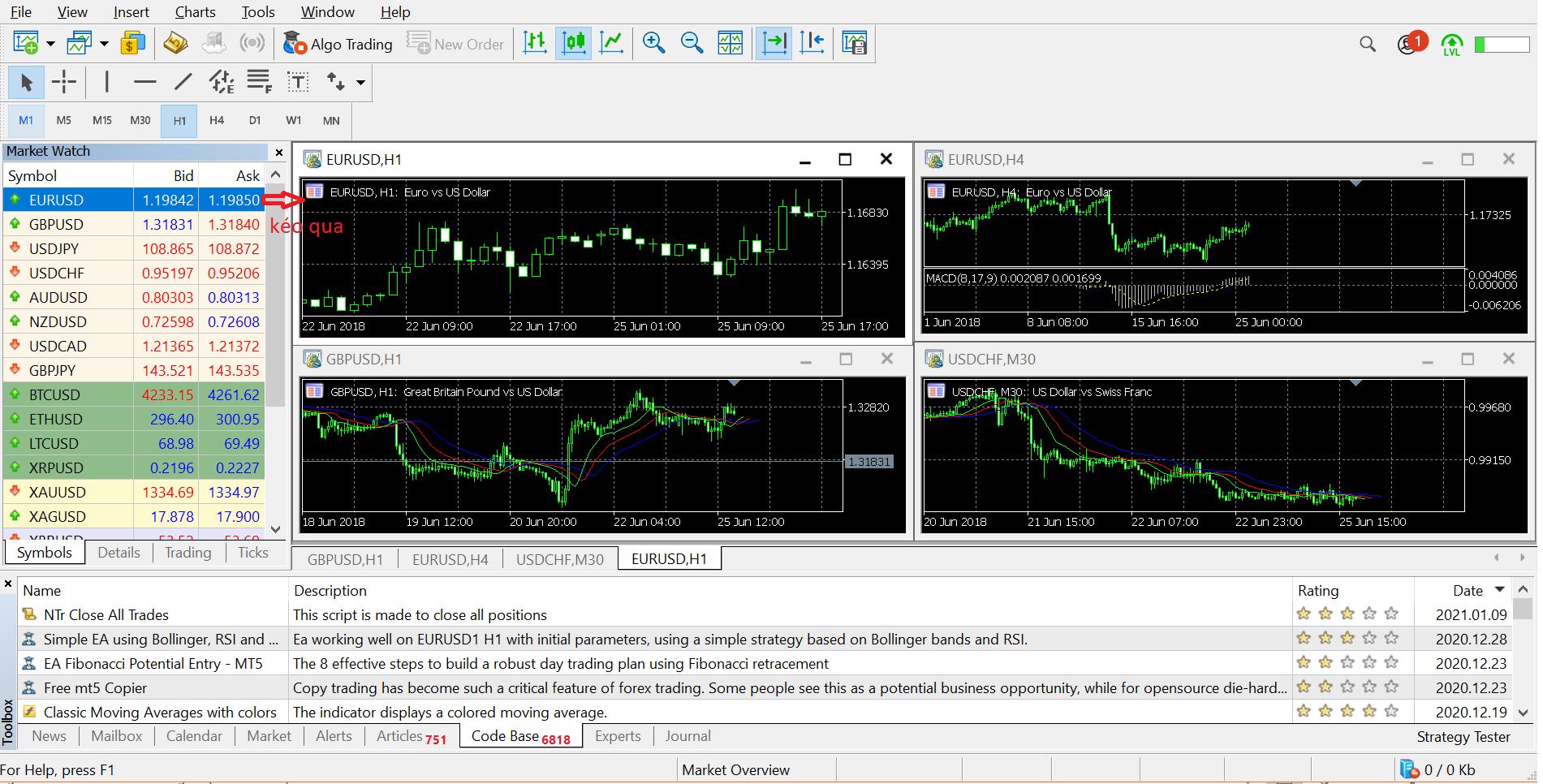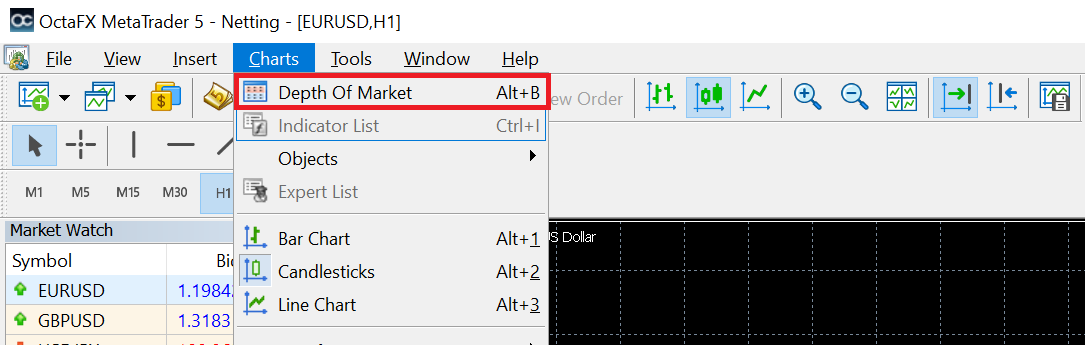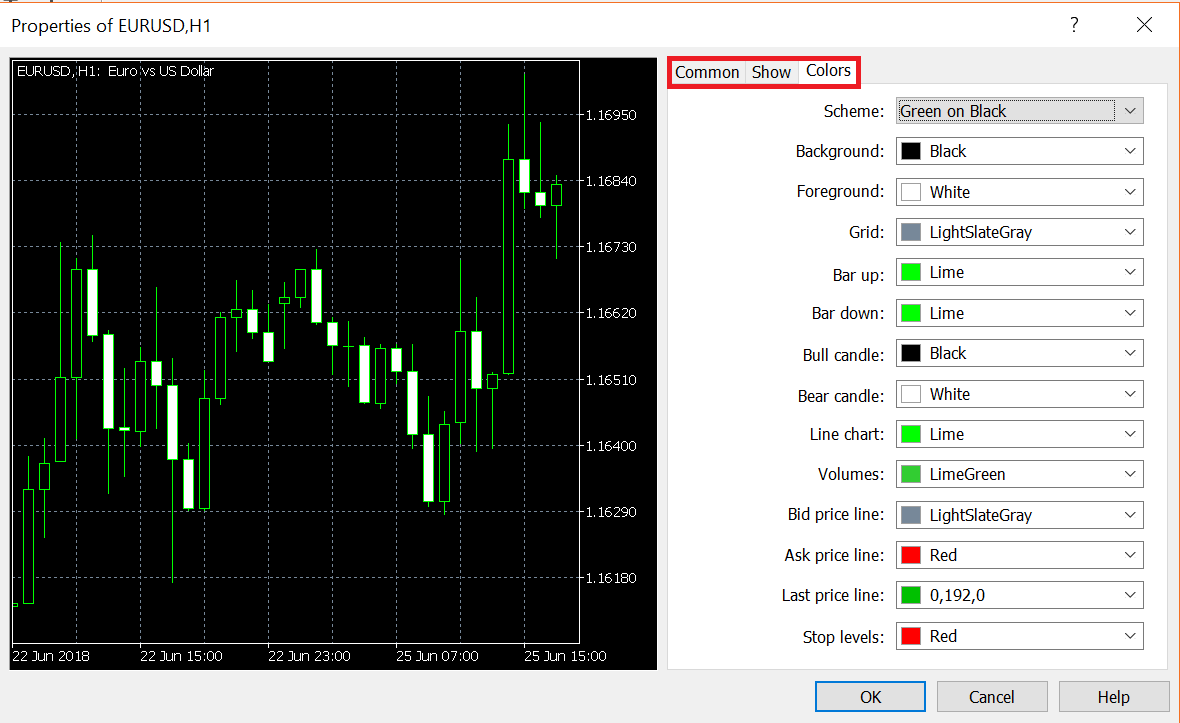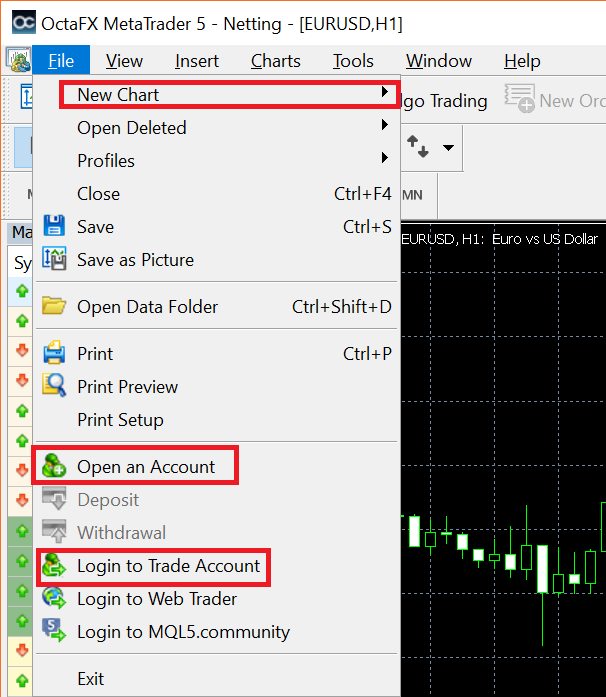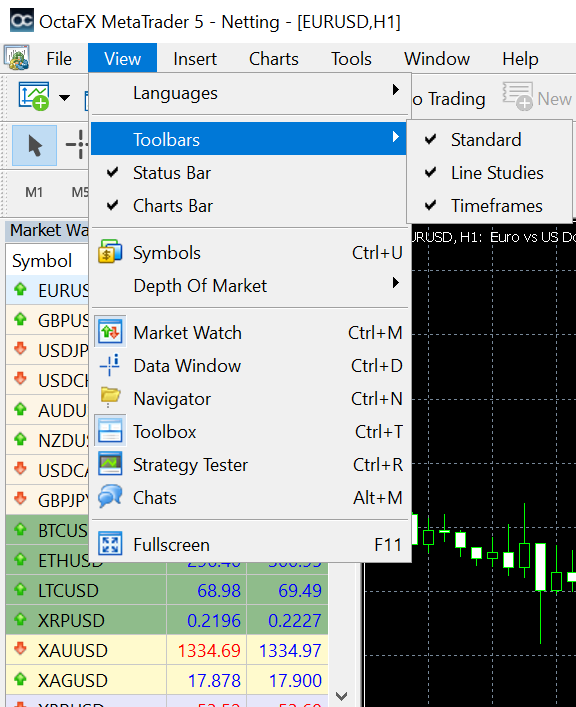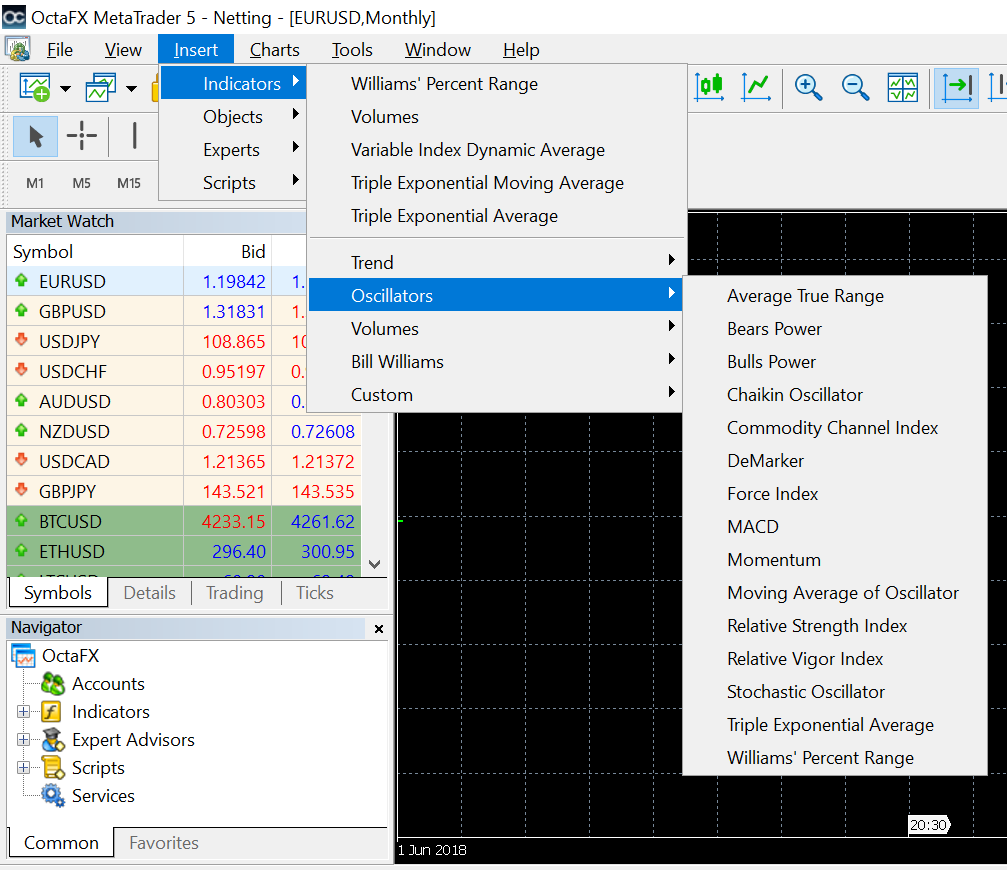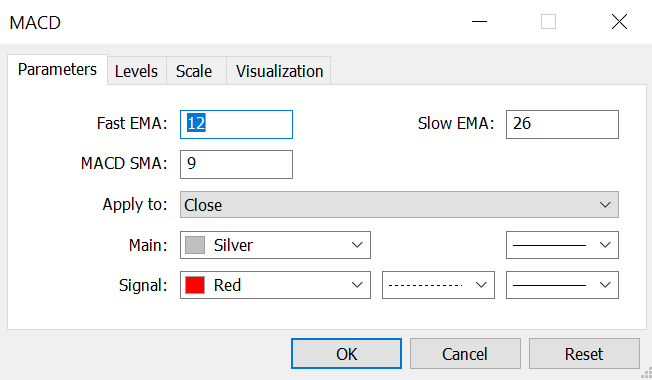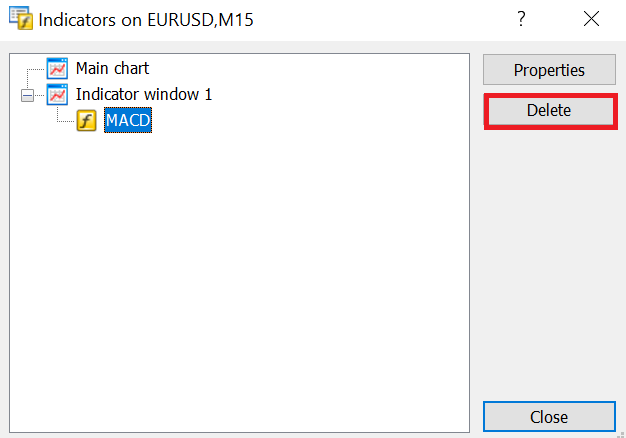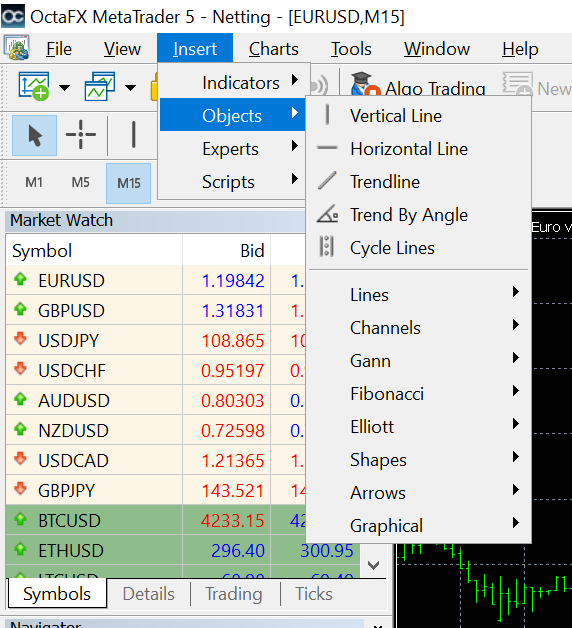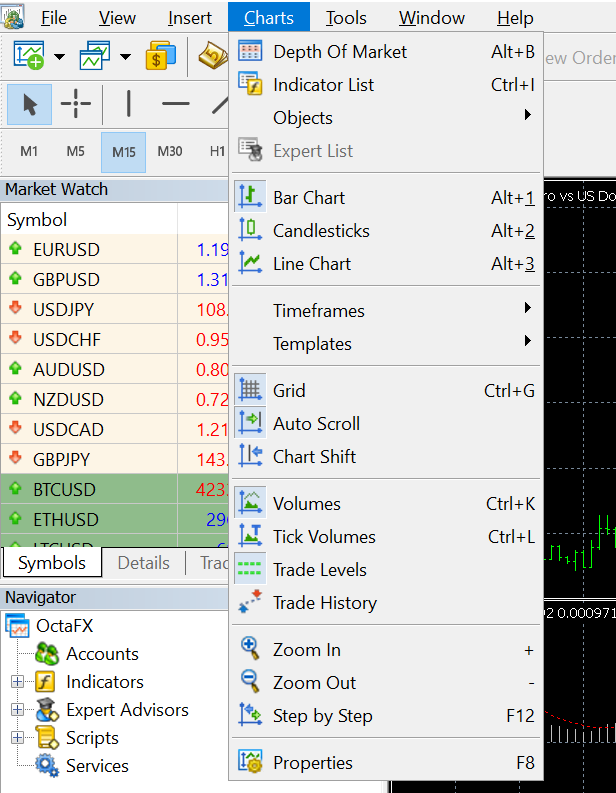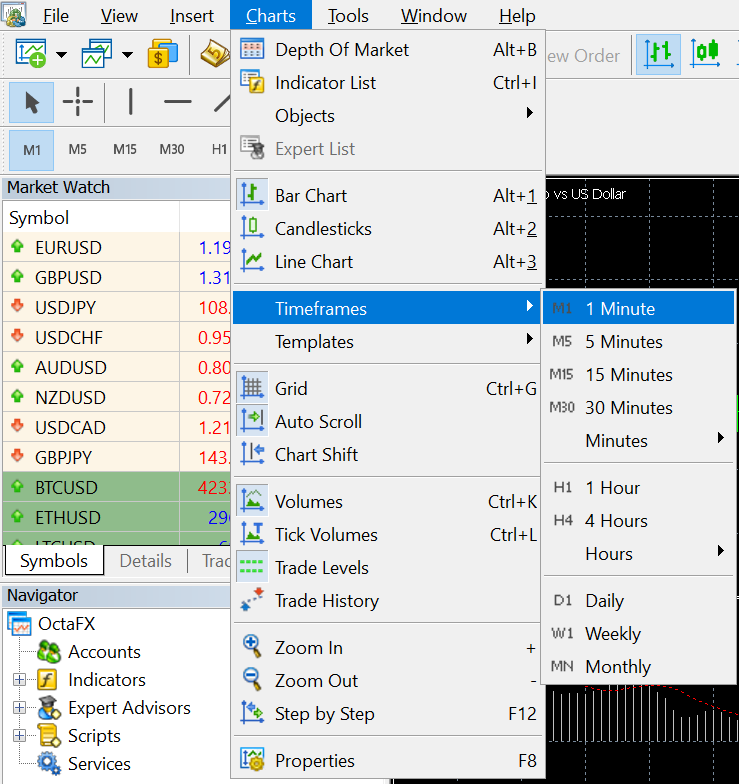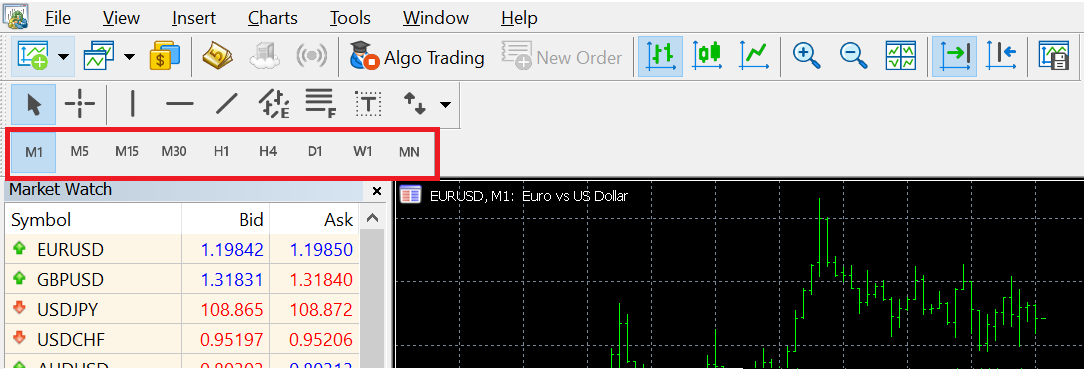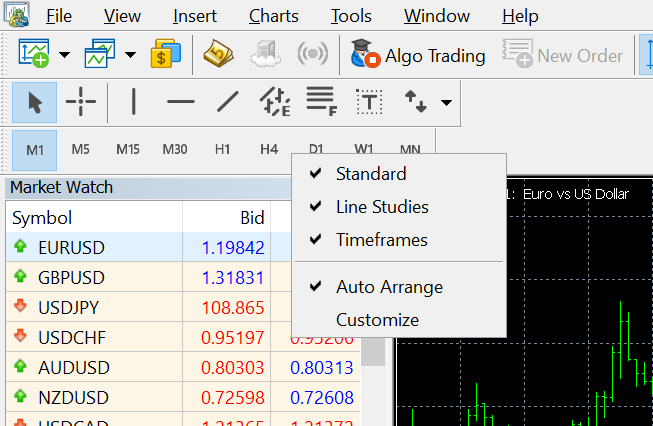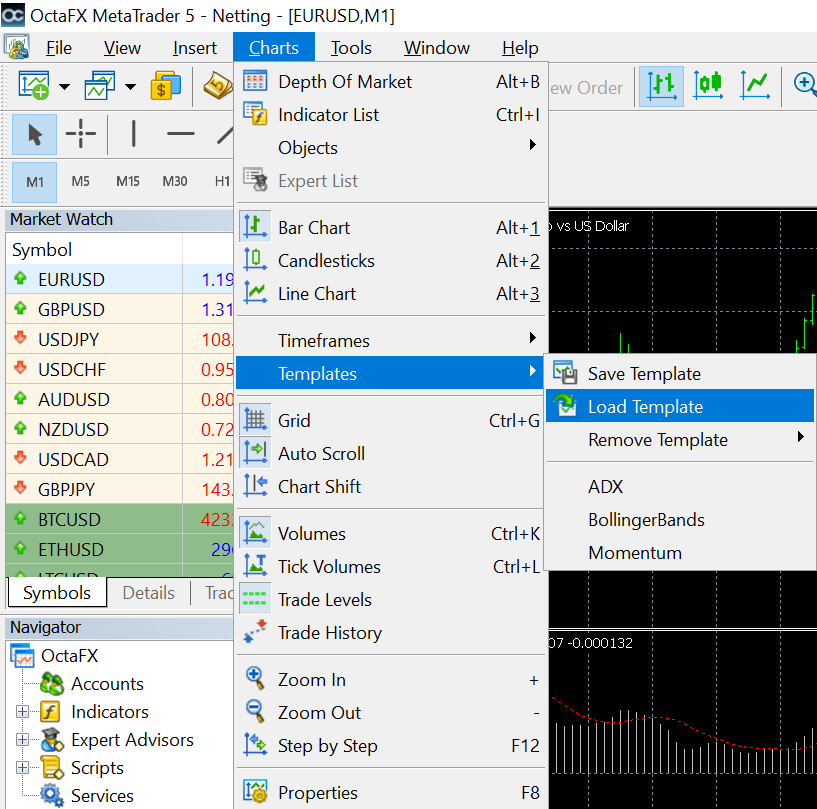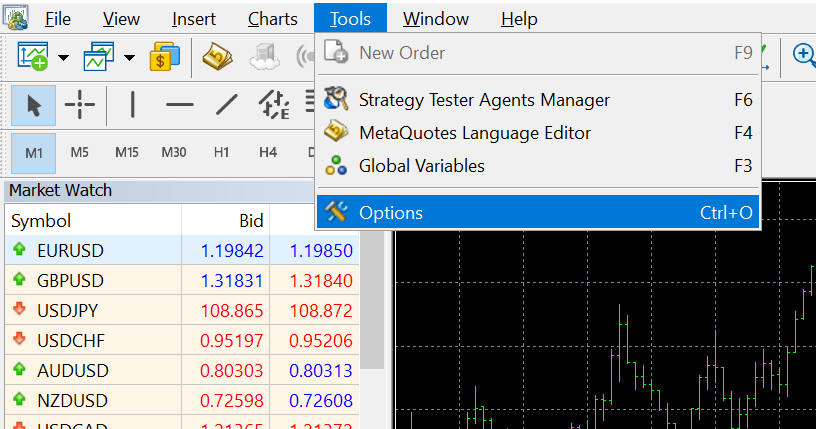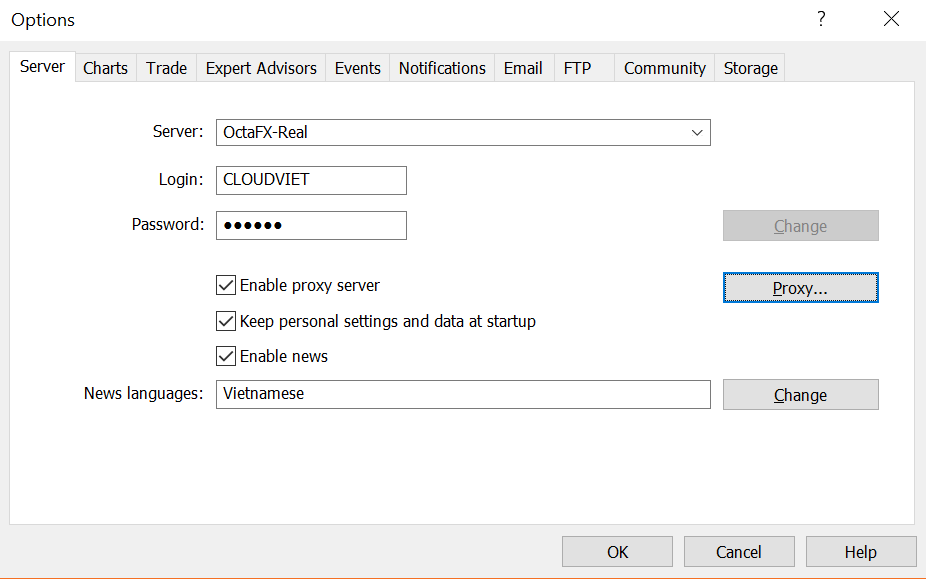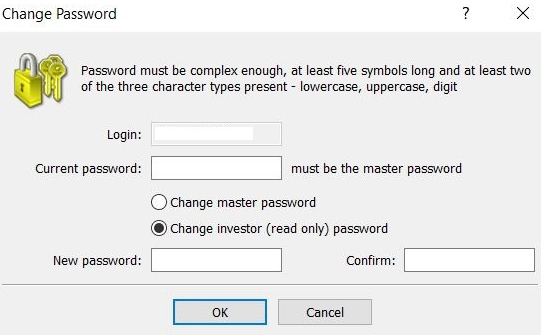MetaTrader 5 là gì?
MT5 là phần mềm hỗ trợ giao dịch forex, CFDs các loại tài sản khác như kim loại, hàng hóa, chỉ số, cổ phiếu, tiền điện tử… trên thị trường ngoại hối.
MT5 cung cấp cho nhà đầu tư một nền tảng để thực hiện việc đặt lệnh mua, bán hoặc các công cụ để hỗ trợ cả giá, dự đoán xu hướng biến động của trường học.
Được ra mắt lần đầu tiên vào năm 2010 nhưng hiện tại, MT5 ngày càng trở nên phổ biến và chỉ sắp xếp sau MT4. Nếu MT4 phần mềm được ưa chuộng bởi hầu hết các phân khúc khách hàng, từ nhà đầu tư mới đến nhà đầu tư giàu kinh nghiệm, thì MT5 lại chỉ được sử dụng rộng rãi trong giới thương nhân chuyên nghiệp, họ cần thực hiện các giao dịch nâng cao hơn, chính vì MT5 thế giới sẽ là sự phù hợp của địa chỉ với MT4.
Một số tính năng nổi bật hơn của MT5 so với MT4 :
- Tăng thời gian khung số lượng từ 9 đến 21.
- Hơn 80 kỹ thuật và công cụ hỗ trợ phân tích biểu đồ, khi MT4 chỉ có khoảng 50.
- Cung cấp đến 6 loại lệnh chờ (bổ sung thêm Giới hạn Dừng Mua và Giới hạn Dừng Bán).
- Lịch kinh tế tích hợp sẵn trên phần mềm.
- Trường thị độ sâu có thể hiển thị ngay trên giá đồ biểu.
- MQL5 Language setting giúp các coder tạo ra các điều chỉnh kỹ thuật chỉ báo, các EA hay các Scripts hỗ trợ tối đa cho giao dịch.
- Cho phép truyền thông cổ phiếu giao dịch (không qua CFDs).
Download hướng dẫn và cài đặt phần mềm MT5
To download MT5 phần mềm, các bạn phải mở giao dịch tài khoản tại một sàn forex, tất nhiên là sàn đó phải hỗ trợ cho nhà đầu tư giao dịch trên nền tảng. Sau đó tải MT5 phần mềm về và cài đặt vào máy tính.
Hướng dẫn sử dụng phần mềm MT5
Sau khi cài đặt MT5 về máy, bạn mở phần mềm lên, giao diện của MT5 sẽ như hình bên dưới:
Đăng nhập forex giao dịch tài khoản vào MT5
Để đăng nhập tài khoản vào MT5, bạn chọn Tệp, rồi chọn Đăng nhập vào Tài khoản Nhà giao dịch , hộp thoại đăng nhập hiện ra như sau:
Các bạn nhập vào Số tài khoản , Mật khẩu của tài khoản và Tên máy chủ (các thông tin này được cung cấp khi các bạn mở tài khoản giao dịch) rồi nhấn OK.
Đây là nơi hiển thị tất cả các sản phẩm mà bạn có thể làm. Cột biểu tượng là ký hiệu các cặp forex hay các sản phẩm, Giá thầu là giá bán, Hỏi là giá mua.
Mới cài đặt về máy, phần mềm MT5 sẽ không hiển thị tất cả các sản phẩm mà chỉ cho một số sản phẩm lên khu vực này thôi. Để xem tất cả các sản phẩm, tại một cặp forex bất kỳ, các bạn bấm chuột phải rồi chọn Show All .
Ở hộp thoại này, các bạn lưu ý một số mục sau: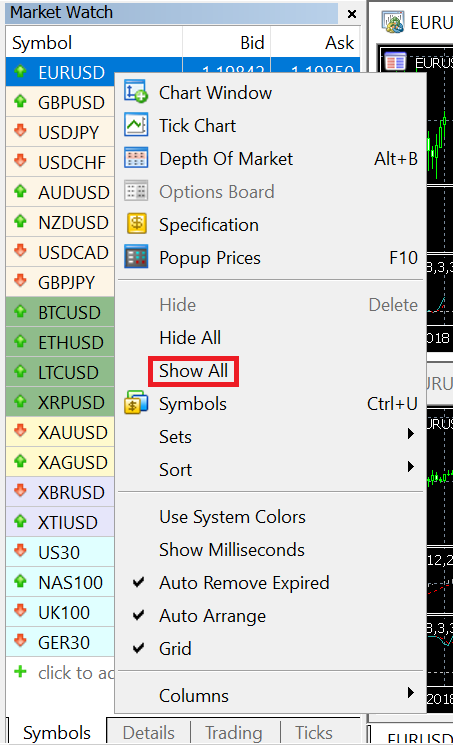
- Lệnh mới : đặtlệnh mới , phần này sẽ là hướng sau.
- Depth Of Market : khi ấn vào ô này, đồ thị có thể hiển thị độ sâu của cặp forex sẽ hiện ra.
- Kỹ thuật điểm đặc biệt : điều kiện giao dịch sản phẩm, khi ấn vào ô này, tất cả các thông tin như đồng kích thước, khối lượng tối thiểu tối đa, tối đa, chuyển đổi phí… sản phẩm giao dịch sẽ được hiển thị .
- Columns : khi nhấn vào Columns , màn hình sẽ hiển thị như sau:
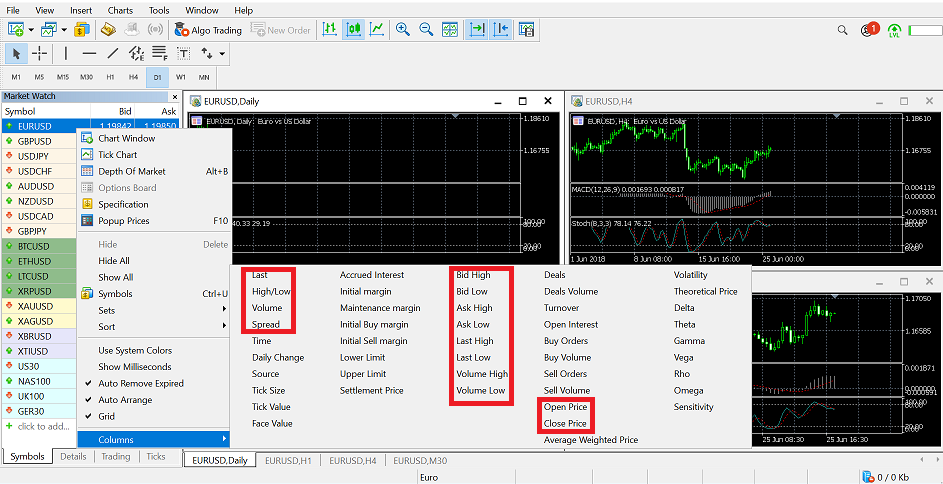
Tại đây, các bạn sẽ chọn những thông tin muốn hiển thị trên Market Watch khu vực , một vài thông số quan trọng như giá cao nhất / thấp nhất, trải rộng, khối lượng, giá mở cửa / đóng cửa…. các tham số này sẽ được hiển thị bên phải cột giá hỏi. Nếu bạn muốn xóa một cột nào đó, bạn bấm chuột phải tại một sản phẩm bất kỳ, hãy chọn lại các cột và bấm bỏ dấu tích trước mỗi tham số là xong.
Navigator khu vực
- Tài khoản : hiển thị tất cả tài khoản MT5 của bạn.
- Indicators : các bạn có thể chèn kỹ thuật báo chỉ vào đây.
- Chuyên gia cố vấn : chèn hệ thống giao dịch tự động vào bản đồ.
- Scripts : công cụ này có chức năng hỗ trợ giao dịch nhanh hơn, tiết kiệm hơn thời gian.
Chúng ta sẽ cùng tìm hiểu về một số tab quan trọng tại khu vực này.
- Trade : tab này sẽ hiển thị tất cả các lệnh đang chạy và thông tin về các tài khoản giao dịch của bạn, bao gồm Số dư (Balance), Vốn chủ sở hữu (Equity), Ký quỹ (Margin) hay Ký quỹ ( Lề miễn phí)…
- Lịch sử : hiển thị lịch sử giao dịch, bao gồm các mua lệnh, bán đã đóng và tất cả các tải giao dịch, rút tiền.
- Mới : cung cấp tin tức kinh tế, giá trị hằng ngày trên thế giới.
- Lịch : Lịch kinh tế. Đây là một tính năng mới trên MT5, với MT4, Lịch kinh tế không tích hợp sẵn, nhà đầu tư phải xem công cụ này ở nền tảng hoặc trang web khác như đầu tư.com, forexfactory.com…, nhưng với MT5, các bạn có thể xem trực tiếp trên phần mềm tại khu vực này.
- Alert s: cảnh báo theo giao dịch thời gian.
- Codebase, Experts, VPS : các thiết lập dịch vụ, chỉ báo hiệu chỉnh hoặc EA, dịch vụ VPS… được liên kết trực tiếp với nền tảng MQL5 Community (mql5.com), nơi mà nhà đầu tư có thể mua, bán , trao đổi các dịch vụ hỗ trợ forex giao dịch trên trường.
Giá khu vực đồ
Phần mềm MT5 khi mở đầu, khu vực này sẽ luôn hiển thị 4 biểu đồ của 4 sản phẩm. Muốn phóng to bất kỳ đồ thị nào chỉ cần nhấn vào nút vuông ở góc phải trên thị đồ, ngược lại muốn tắt hoặc thu nhỏ thì nhấn vào dấu x hoặc dấu -.
Để mở đồ thị của bất kỳ sản phẩm nào, tại khu vực Market Watch , bạn chỉ cần ấn và giữ trái chuột vào sản phẩm đó rồi kéo rê đến khu vực đồ thị, sau đó thả chuột là được.
Để mở bản đồ thị trường sâu, bạn có thể bấm vào nút như trên hình, hoặc bấm chuột phải vào giá đồ và chọn độ sâu của trường thị
Để cài đặt màu sắc của biểu đồ, bạn bấm chuột phải vào thị đồ và tính năng chọn (cuối dòng).
Hộp cài đặt hiện tại như sau:
- Thông thường : chọn loại biểu đồ giá.
- Show : the select the display or not a number of value, parameter on expression.
- Colors : cài đặt màu sắc cho biểu đồ.
Menu khu vực
Phần này chúng ta sẽ tìm hiểu về chức năng của các nút trên thanh Menu và các công cụ nằm bên dưới thanh Menu.
- Node file
Ở đây, các bạn chỉ cần chú ý một vài nội dung quan trọng sau:
- Biểu đồ mới : mở giá đồ của một sản phẩm mới, các bạn cũng có thể thực hiện công việc này tại Market Watch như hướng dẫn ở phần trên.
- Mở tài khoản: để mở một mới giao dịch tài khoản (Trực tiếp hoặc Demo), các bạn có thể mở trực tiếp tại đây hoặc truy cập vào trang cá nhân quản lý để mở.
- Login to Trade Account : đăng nhập vào giao dịch tài khoản trên MT5.
- Xem nút
Là nút dùng để hiển thị hoặc ẩn các khu vực, công cụ thanh trên màn hình.
- Ngôn ngữ : lựa chọn ngôn ngữ cho phần mềm.
- Thanh công cụ : chọn hiển thị hoặc tắt các công cụ thanh bên dưới thanh Menu.
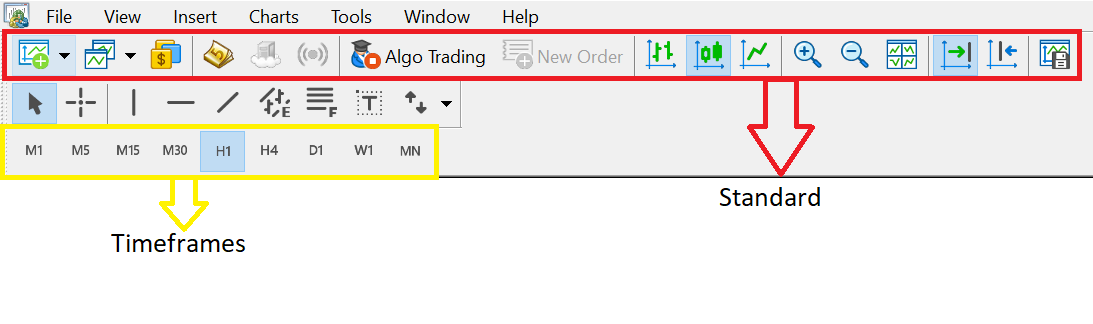
- Strategy Tester : công cụ để chạy thử các chiến lược giao dịch. Sau khi nhấn chọn Trình kiểm tra chiến lược , bên dưới Hộp công cụ khu vực, màn hình sẽ hiển thị như sau:

Tại đây, các bạn chọn một chiến lược, EAs hay chỉ báo bất kỳ, sau đó cài đặt các thông số cho chiến lược đó.
Install xong, các bạn ấn nút Start để bắt đầu chạy thử.
- Trò chuyện : công cụ này giúp các bạn có thể trao đổi, thảo luận các vấn đề liên quan đến giao dịch forex với các nhà giao dịch khác. To use features Trò chuyện this, the need you subscribed Account trên mql5.com following which user ID, mật khẩu trên trang web which to logged in features Trò chuyện trên software MT5.
- Chèn nút
Use to insert the kĩ thuật báo chỉ, các công cụ vẽ hỗ trợ pa-nô biểu đồ, EAs và Scripts.
Chèn một kỹ thuật báo chỉ vào giá đồ , các bạn có thể làm theo những cách sau:
Cách 1: trên thanh menu, select Insert , rồi chọn tiếp Indicators , sau đó lựa chọn một chỉ báo bất kỳ. này chúng tôi sẽ hướng dẫn các bạn chèn chỉ báo kỹ thuật và các công cụ vẽ.
Cách 2: at the area Navigator , select Indicators , and select a any alert only. Cả 2 cách đều cho ra kết quả như nhau.
Giả sử bạn chọn MACD chỉ báo, chỉ báo cài đặt hộp thoại sẽ xuất hiện như hình bên dưới:
Sau khi cài đặt các thông số và màu sắc cho chỉ báo, các bạn bấm OK thì thông báo này sẽ xuất hiện trên giá đồ.
Sẽ có những chỉ báo xuất hiện ngay trên giá đồ, nhưng cũng có những chỉ báo xuất hiện ngay trên đồ thị độc lập nằm bên dưới giá đồ.
To off the message only, you press the mouse must be to the only message, and select Delete Indicator
Nếu bạn muốn thay đổi cài đặt chỉ báo, hãy chọn Thuộc tính của + Chỉ báo tên , cài đặt hộp thoại sẽ xuất hiện lại.
- Chèn vẽ công cụ
Để chèn các công cụ vẽ vào đồ thị như dãy số Fibonacci, hay vẽ các đường trendline…, các bạn cũng có thể làm theo 2 cách:
Sau khi chọn công cụ vẽ, hãy đưa con trỏ vào khu vực đồ họa và vẽ.
- Nút Charts
Nút này thực hiện liên quan đến các chức năng đến thị đồ.
- Depth Of Market : hiển thị chuyên sâu của cặp forex hoặc sản phẩm trên giá đồ.
- Chỉ báo danh sách: hiển thị các chỉ báo danh sách đang được sử dụng trên giá đồ ..
- Đối tượng : hiển thị hoặc loại bỏ các công cụ có trên giá bản đồ.
- Thanh đồ, Chân nến, Biểu đồ : chọn một trong 3 loại đồ.
- TimeFrames : chọn khung thời gian cho thị đồ.
Có 3 cách để bạn chọn khung thời gian cho biểu thức.
- Cách 1: Vào Biểu đồ , chọn Khung thời gian , rồi chọn bất kỳ khung thời gian nào.
- Cách 2: trên giá đồ, bấm chuột phải, chọn Khung thời gian , rồi chọn bất kỳ khung thời gian nào.
- Cách 3: chọn trực tiếp một thời gian khung trên công cụ.
Nếu lúc khởi động MT5 lên mà không xuất hiện Timeframes trên thanh công cụ thì các bạn có thể chèn vào theo đường dẫn sau :View ?Toolbars ?Timeframes. Sau khi chèn thì Timeframes sẽ xuất hiện ở thanh công cụ như hình trên. Tuy nhiên, Timeframes chỉ hiển thị một số khung thời gian cơ bản như MT4, trong khi MT5 cung cấp đến 21 khung thời gian. Để mở tất cả các khung thời gian trên thanh công cụ, các bạn bấm chuột phải vào khung Timeframes, chọn Customize.
Sau đó màn hình xuất hiện hộp thoại như bên dưới:
Chỉ cần bấm chọn vào khung thời gian ở phía bên trái hộp thoại rồi bấm Insert là khung thời gian đó sẽ hiển thị trên thanh công cụ, hoặc muốn xóa một khung bất kỳ thì chọn vào khung cần xóa phía bên phải rồi bấm Remove.
- Templates: thông thường, những gì mà bạn thực hiện trên đồ thị giá, sau khi không giao dịch nữa, bạn tắt máy đi thì khi mở lên lại, tất cả trở về trạng thái ban đầu. Và Templates là một công cụ rất hữu ích khi bạn muốn lưu lại những mẫu đồ thị mà bạn đã thiết kế ra, những mẫu đó có thể bao gồm việc bạn sử dụng các chỉ báo kỹ thuật, các công cụ vẽ hay các EAs và bạn muốn tiếp tục sử dụng nó vào bất kỳ lúc nào mà bạn muốn và trên bất kỳ loại sản phẩm nào thì chỉ cần bạn lưu mẫu đồ thị đó lại.
Có 2 cách để lưu một mới thị đồ mẫu và mở một mẫu đã được lưu trước đó.
- Cách 1: vào Charts , chọn Templates , rồi chọn Save Template (nếu muốn lưu), Load Template (nếu muốn mở) hoặc Remove Template (nếu muốn xóa)
- Cách 2: tại thị đồ, bấm chuột phải, chọn Mẫu rồi chọn Lưu , Tải hoặc Xóa Mẫu .
- Công cụ nút
Ở công cụ nút, các bạn chỉ cần chú ý 2 mục, đó là Thứ tự và Tùy chọn mới.
- Lệnh mới : đặt mới giao dịch lệnh. This item will be display on the following section.
- Options: sau khi nhấn vào dòng Options, một hộp thoại sẽ xuất hiện như bên dưới, trong bài viết này, chúng tôi sẽ chỉ giới thiệu phần đầu tab trong hộp thoại, đó là Server .
Tại tab Server , các bạn sẽ thực hiện các thao tác thay đổi mật khẩu của giao dịch tài khoản và nhà đầu tư mật khẩu. To change password, các bạn bấm vào nút Change .
Các bạn đầu tiên phải nhập hiện mật khẩu tại giao dịch tài khoản. Sau đó bấm chọn vào ô Thay đổi mật khẩu chính (nếu muốn thay đổi mật khẩu của giao dịch tài khoản) hoặc Thay đổi mật khẩu của nhà đầu tư (chỉ đọc) (mật khẩu nhà đầu tư), rồi nhập vào mới mật khẩu, xác nhận mới mật khẩu và nhấn OK là xong.
Tổng kết
Trong bài viết này, chúng tôi chỉ hướng dẫn các bạn sử dụng một số tính năng, công cụ cơ bản nhất của MT5, để sử dụng phần mềm này mạnh hơn, các bạn nên mở Demo tài khoản tại một sàn forex bất kỳ và thực hiện giao dịch. Còn rất nhiều công cụ, các tính năng khác nữa, các bạn nên để thời gian để khám phá, khi mình trải nghiệm sẽ nhớ lâu hơn, đến lúc giao dịch trên Live account, các bạn sẽ tự tin hơn rất nhiều.
Theo nguồn kienthucforex