Backup & Restore phục hồi dữ liệu trên Outlook là một việc rất quan trọng giúp bạn đảm bảo an toàn cho việc sử dụng dữ liệu Email riêng của mình.
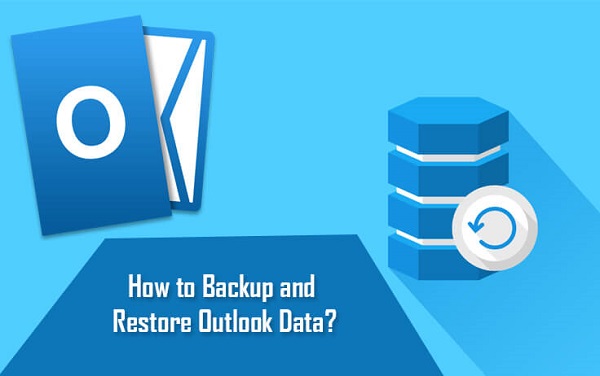
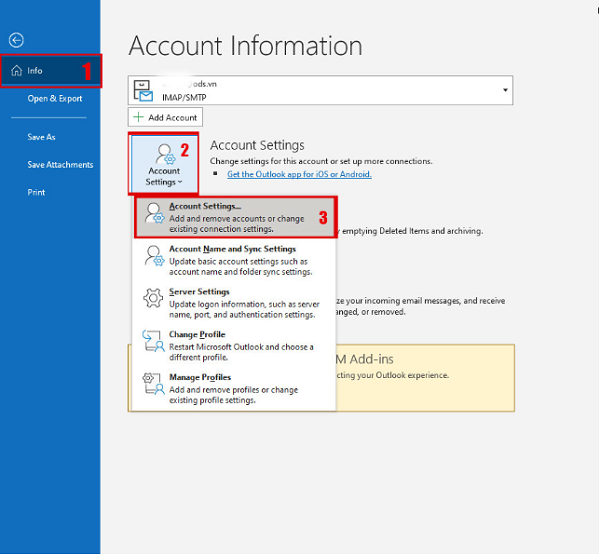 Bước 2: Ở mục Account Settings ->Data Files(1) -> Open File Location(2)
Bước 2: Ở mục Account Settings ->Data Files(1) -> Open File Location(2)
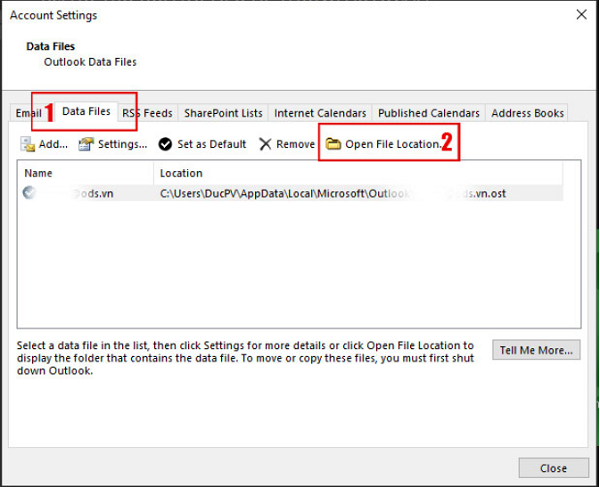 Bước 3: File Backup sẽ có dạng *ost hoặc *.pst (như hình)
Bước 3: File Backup sẽ có dạng *ost hoặc *.pst (như hình)
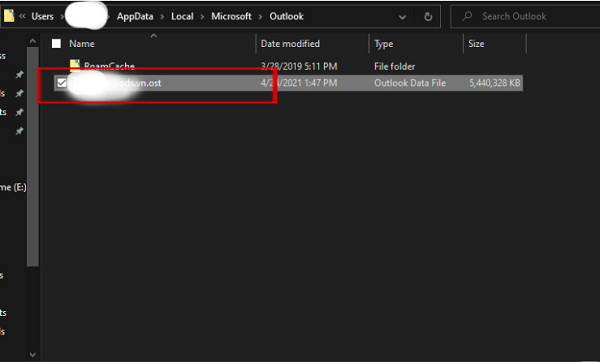 Một số đường dẫn chứa File Backup:
Một số đường dẫn chứa File Backup:
 Bước 2: Box Info -> Account Settings -> Manage Profiles
Bước 2: Box Info -> Account Settings -> Manage Profiles
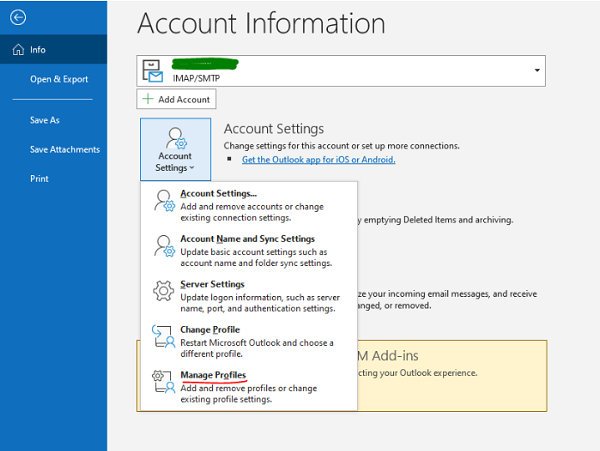 Bước 3: Box Mail Setup -> Email Accounts (1) -> New(2) (Như hình dưới đây)
Bước 3: Box Mail Setup -> Email Accounts (1) -> New(2) (Như hình dưới đây)
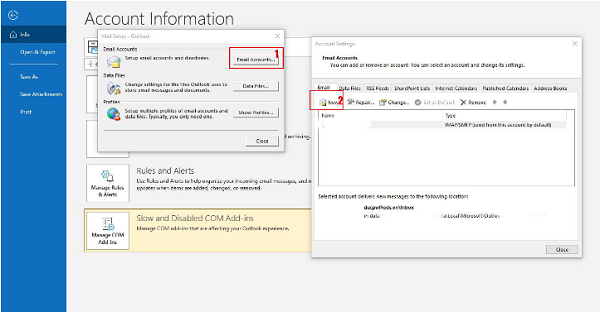 Bước 4: Box Add Account chọn Manual Setup or additional server types -> Next
Bước 4: Box Add Account chọn Manual Setup or additional server types -> Next
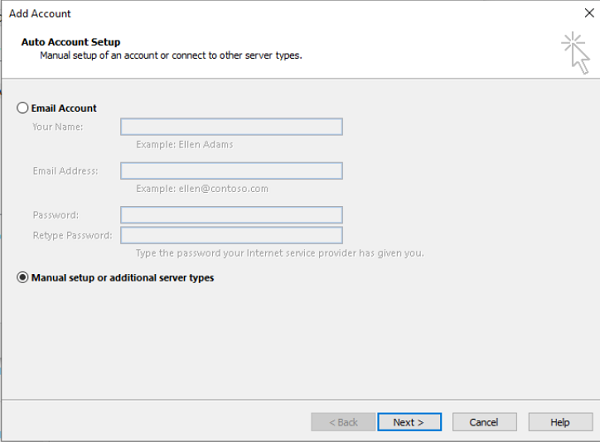 Bước 5: Tiếp theo chọn POP or IMAP -> Next
Bước 5: Tiếp theo chọn POP or IMAP -> Next
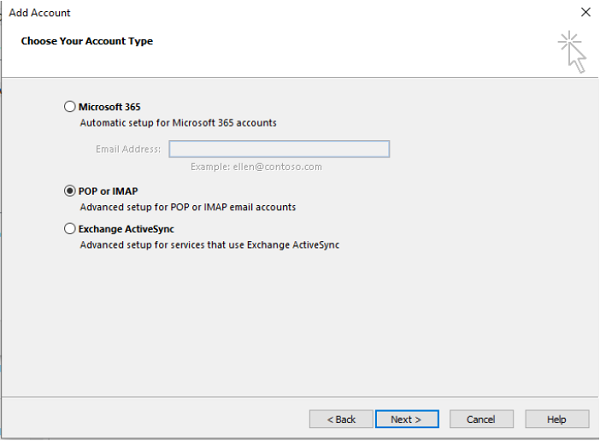 Bước 6: Tiếp theo, điền các thông tin Username vào các Box (1), Chọn đường dẫn vị trí File Mail Backup (2). Chọn Next để tiếp tục.
Bước 6: Tiếp theo, điền các thông tin Username vào các Box (1), Chọn đường dẫn vị trí File Mail Backup (2). Chọn Next để tiếp tục.
 Bước 7: Quá trình Add Account. Chọn Finish để hoàn tất quá trình.
Bước 7: Quá trình Add Account. Chọn Finish để hoàn tất quá trình.

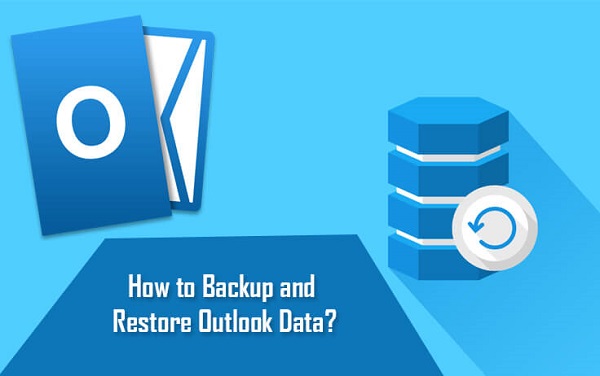
Hướng Dẫn Backup & Restore Dữ Liệu Người Dùng Trên Outlook
Khi bạn sử dụng ứng dụng Office làm công cụ gửi và nhận Email chính của mình, mọi công việc, thư từ đều sử dụng trên Outlook. Và để bảo vệ những dữ liệu Email của bạn được an toàn và phòng trường hợp khi máy tính bị hư ổ đĩa hoặc gặp lỗi nào đó về phần mềm,… Hãy backup tất cả các dữ liệu Email đó thành một bản sao (có dạng *.ost-office365, *.pst-office2016) và lưu trữ ở một nơi an toàn (ổ cứng rời, Cloud Drive, ….). Bài viết sẽ hướng dẫn cho bạn các bước cơ bản nhất để sao lưu dữ liệu Email trên Outlook trước khi tiến hành cài đặt lại máy tính của mình.Ưu và nhược điểm của việc Backup & Restore dữ liệu trên Outlook
Việc tiến hành Backup & Restore dữ liệu trên Outlook cũng có nhiều ưu điểm và nhược điểm.Ưu điểm
Bạn có thể tạo ra một bản sao trực tiếp của tệp .pst thay vì sử dụng tính năng xuất tệp. Điều này cho phép bạn lưu được nhiều dữ liệu hơn – sau khi khôi phục quy tắc Outlook cũng như một vài tuỳ chỉnh khác sẽ vẫn còn ở đó.Nhược điểm
Trước khi tiến hành Backup & Restore dữ liệu, bạn cần phải biết nơi tệp tin .pst được lưu trữ trong Outlook hoặc có thể tìm thấy vị trí của nó. Nếu bạn có nhiều tài khoản trên Outlook lưu trữ dữ liệu trong các tệp tin .pst khác nhau thì chắc chắn bạn đã sao lưu đúng tệp.Quy trình sao lưu dữ liệu email.
Bước 1: Ở giao diện Outlook, chọn File -> Info (1) -> Account Settings (2) -> Account Settings (3)…: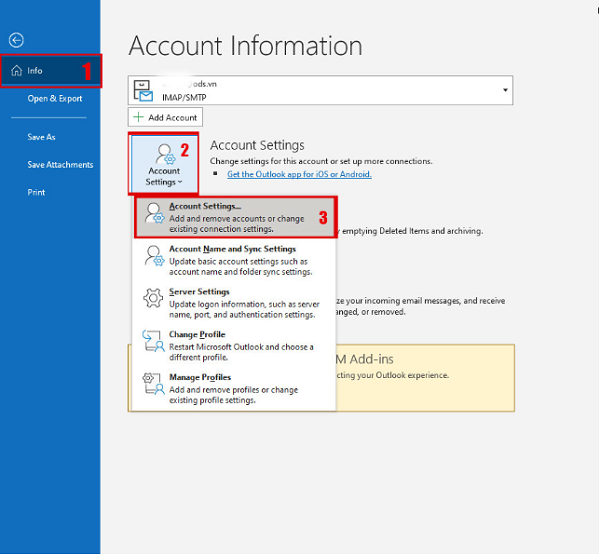 Bước 2: Ở mục Account Settings ->Data Files(1) -> Open File Location(2)
Bước 2: Ở mục Account Settings ->Data Files(1) -> Open File Location(2)
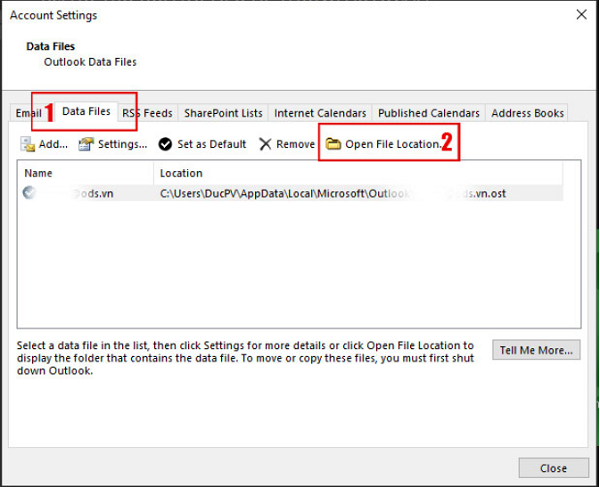 Bước 3: File Backup sẽ có dạng *ost hoặc *.pst (như hình)
Bước 3: File Backup sẽ có dạng *ost hoặc *.pst (như hình)
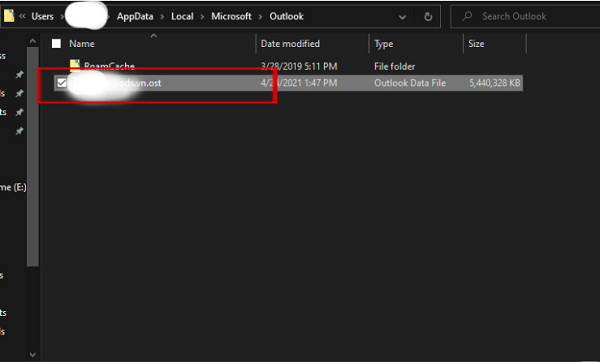 Một số đường dẫn chứa File Backup:
Một số đường dẫn chứa File Backup:
- C: \ Users \ <user PC> AppData \ Local \ Microsoft \ Outlook
- C: \ Documents and Settings \ user PC> \ Local Settings \ Application Data \ Microsoft \ Outlook
Restore dữ liệu Email trên Outlook
Bước 1: Mở ứng dụng Outlook rồi chọn File Bước 2: Box Info -> Account Settings -> Manage Profiles
Bước 2: Box Info -> Account Settings -> Manage Profiles
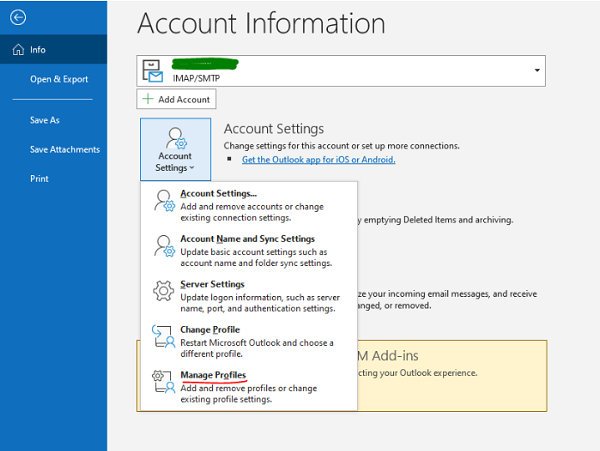 Bước 3: Box Mail Setup -> Email Accounts (1) -> New(2) (Như hình dưới đây)
Bước 3: Box Mail Setup -> Email Accounts (1) -> New(2) (Như hình dưới đây)
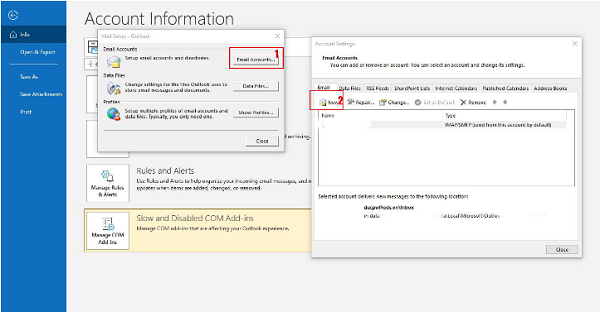 Bước 4: Box Add Account chọn Manual Setup or additional server types -> Next
Bước 4: Box Add Account chọn Manual Setup or additional server types -> Next
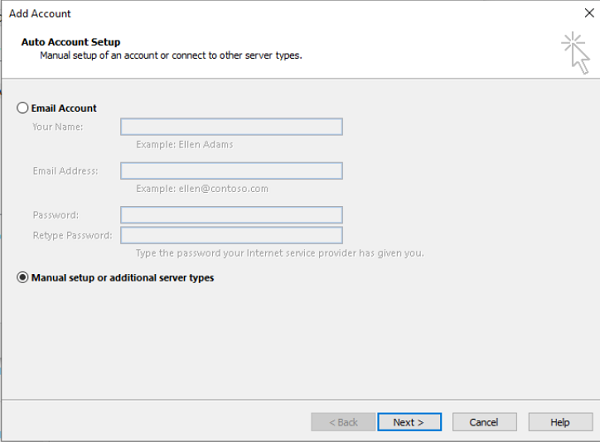 Bước 5: Tiếp theo chọn POP or IMAP -> Next
Bước 5: Tiếp theo chọn POP or IMAP -> Next
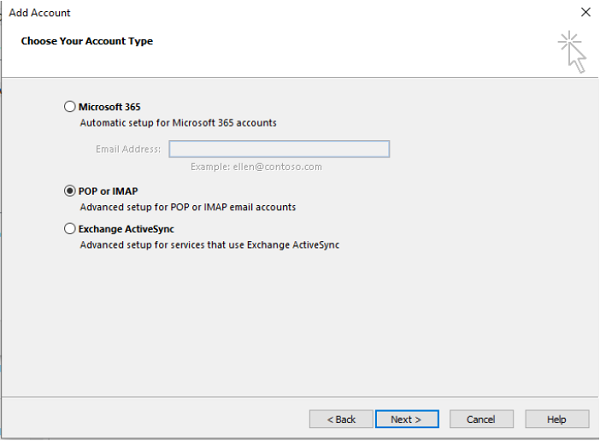 Bước 6: Tiếp theo, điền các thông tin Username vào các Box (1), Chọn đường dẫn vị trí File Mail Backup (2). Chọn Next để tiếp tục.
Bước 6: Tiếp theo, điền các thông tin Username vào các Box (1), Chọn đường dẫn vị trí File Mail Backup (2). Chọn Next để tiếp tục.
 Bước 7: Quá trình Add Account. Chọn Finish để hoàn tất quá trình.
Bước 7: Quá trình Add Account. Chọn Finish để hoàn tất quá trình.



