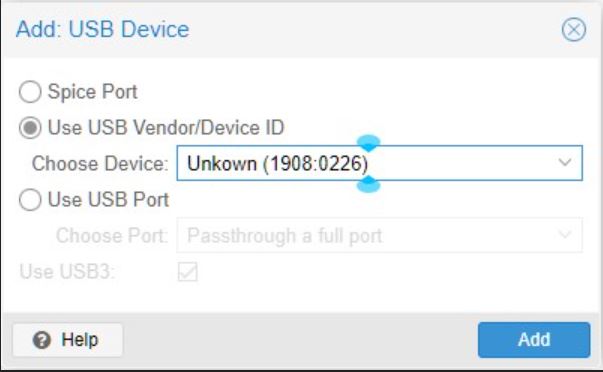Xpenology là một giải pháp lưu trữ hiệu quả và linh hoạt cho việc quản lý dữ liệu của bạn. Với ARPL, bạn có thể dễ dàng tạo ra một hệ thống lưu trữ mạnh mẽ và linh hoạt với nhiều tính năng hữu ích. Trong bài viết này, chúng tôi sẽ hướng dẫn bạn cách cài đặt Xpenology với ARPL trên Proxmox một cách dễ dàng và đơn giản nhất.
I. Những thứ bạn cần chuẩn bị để Cài Đặt Xpenology Với ARPL Trên Proxmox
- Một máy tính với Proxmox VM đã được cài đặt.
- Một USB trống không có bất cứ thứ gì quan trọng, vì tất cả sẽ bị mất đi.
- Tải ARPl Image mới nhất vào USB với Balenaetcher hoặc Rufus.
- Bạn cũng cần biết cách sử dụng ARPL trên hệ thống barebone.
II. Bắt đầu thực hiện cài đặt Cài Đặt Xpenology Với ARPL Trên Proxmox
Đăng nhập vào Proxmox Node và nhấp vào Create VM.
- Điền vào VM ID và tên cho VM của bạn, tôi sử dụng dsm7.0 >>>> Next
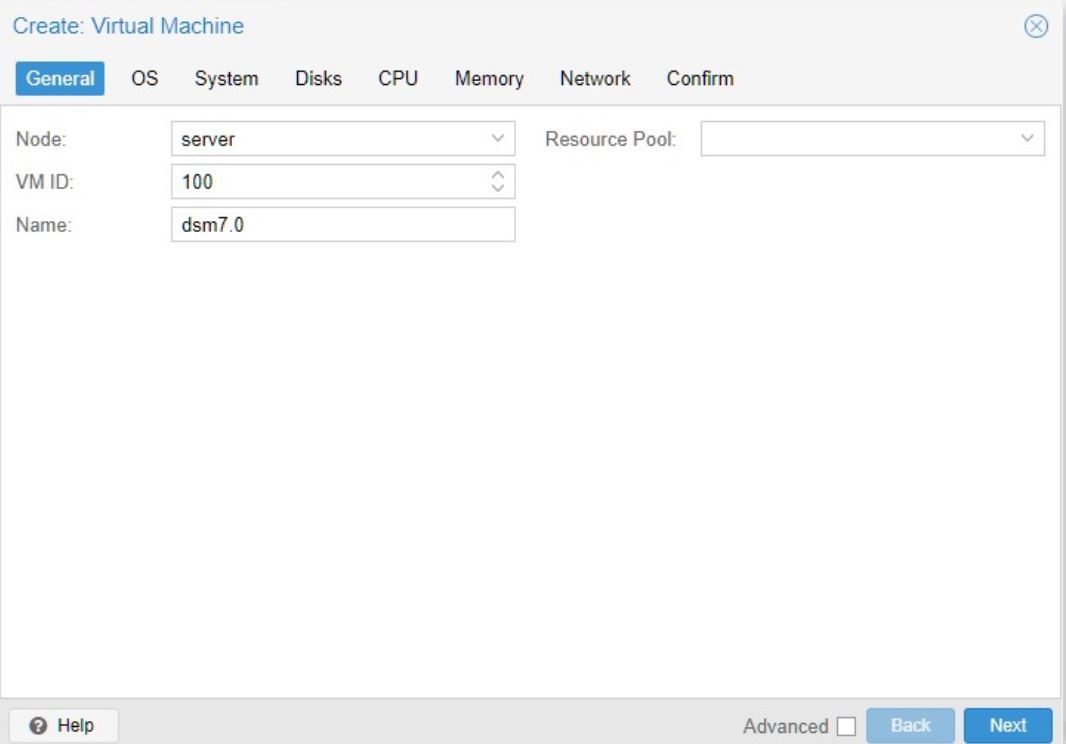
Trong hệ điều hành, chọn không sử dụng bất kỳ phương tiện truyền thông nào >>>> Next
Bỏ qua phần System >>>> next
Ổ đĩa sẽ là ổ đĩa lưu trữ NAS của bạn, bạn có thể làm cho nó lớn hơn nếu muốn nhưng hãy chắc chắn nó là SATA >>>> Next
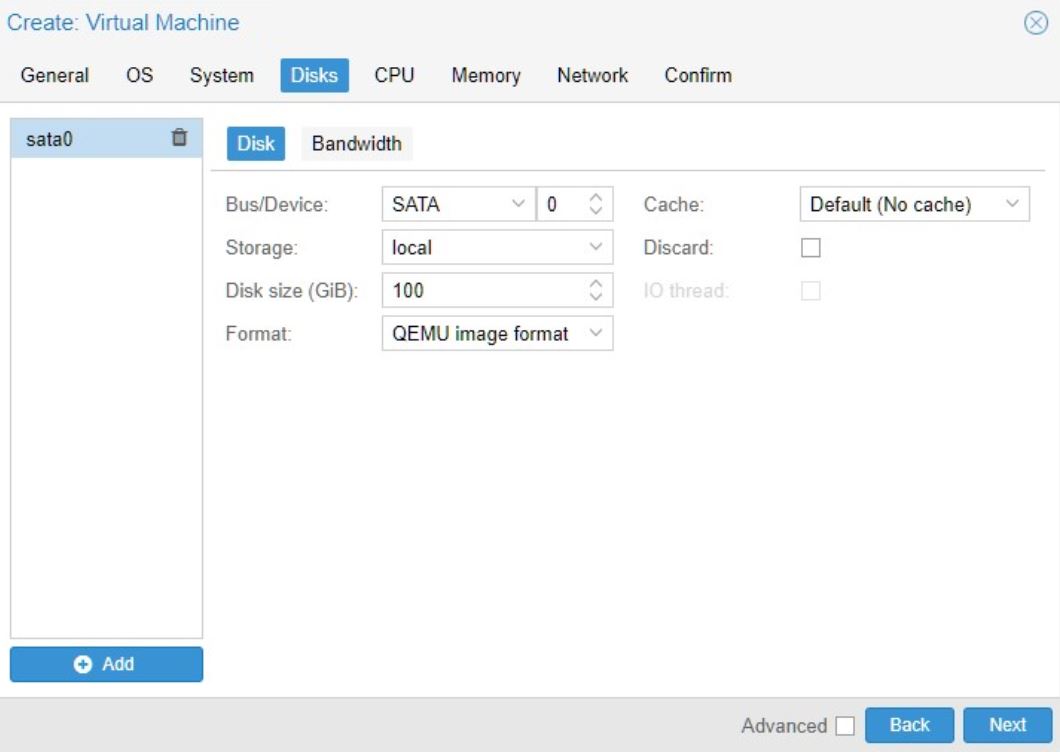
CPU, bạn có thể cung cấp bao nhiêu tùy thuộc vào phần cứng của máy tính của bạn, và trong loại chọn Host để nó sẽ cố gắng giống với máy chủ. >>>> Next

Bộ nhớ, sử dụng nhiều nhất mà bạn muốn nhưng tối thiểu là 4096 Gig >>>> Next
Trong Network, chỉ cần thay đổi model thành Intel E1000.
Tiếp theo, kiểm tra cấu hình của bạn và hoàn tất việc tạo VM. Chắc chắn rằng không tích vào Start after creation.
Bây giờ là thời gian để đặt USB vào cổng USB trên máy Proxmox của bạn.
Điều chỉnh thứ tự Boot trong phần Option sao cho USB được đặt đầu tiên như bên dưới >>>> OK.
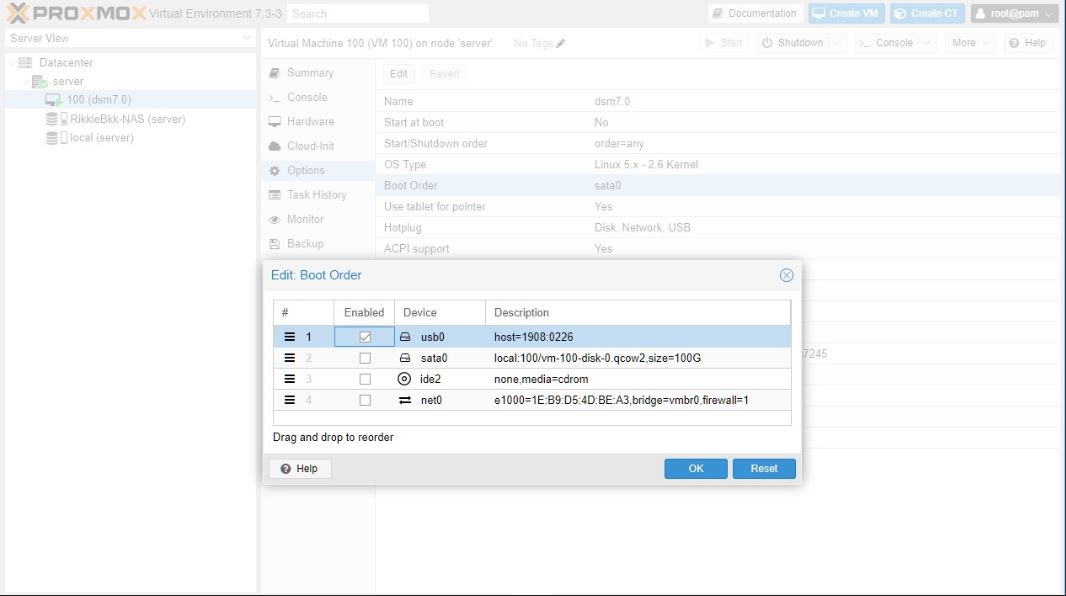
Mở console và nhấp vào Start, bạn sẽ thấy điều này sau một thời gian:
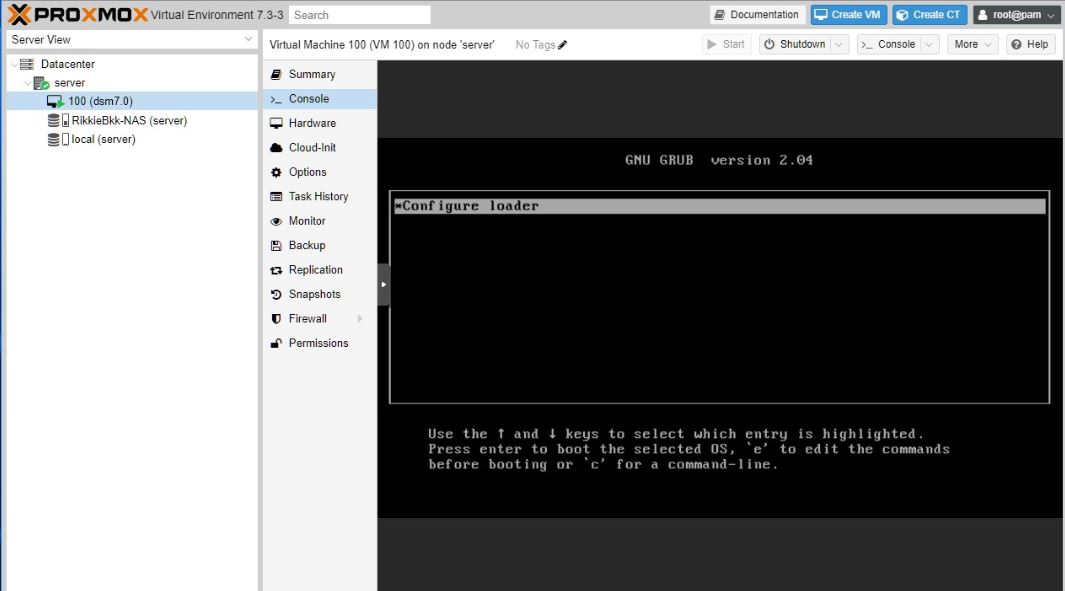
Sau đó, mở một cửa sổ trình duyệt mới và truy cập vào địa chỉ IP và cổng được đề cập trong màn hình Boot của ARPL, bạn đã sẵn sàng cài đặt xpenology.

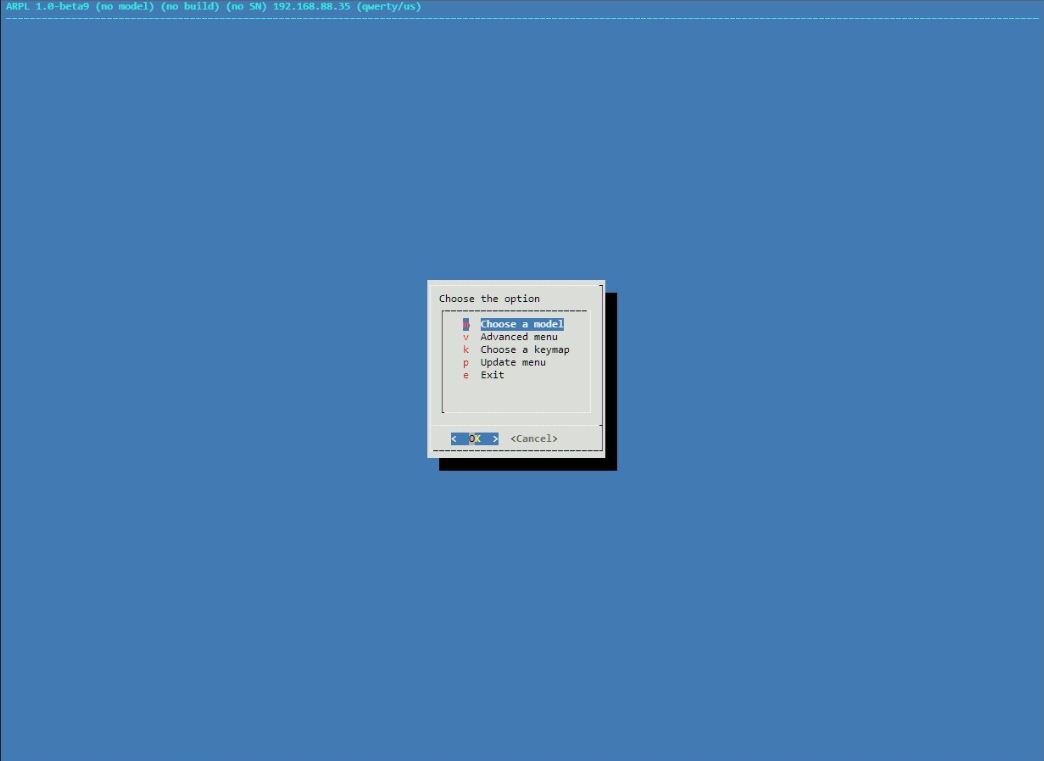
Kết Luận
Sau khi hoàn tất các bước, bạn sẽ đã cài đặt thành công Xpenology với ARPL trên Proxmox một cách dễ dàng. Hãy lưu ý rằng đoạn hướng dẫn này giả định rằng bạn đã biết sử dụng ARPL trên một hệ thống rỗng.
Hãy tiếp tục theo dõi để tìm hiểu cách cài đặt Xpenology trên Proxmox mà không cần sử dụng USB.