Giới thiệu về game minecraft:
Minecraft là một trò chơi điện tử thuộc thể loại game sandbox, 1 nhánh của thế giới mở. Markus “Notch” Persson – một lập trình viên người Thụy Điển đã khai sinh ra nó và phát hành phiên bản đầu tiên trên TIGSource vào ngày 17/5/2009. Về sau game tiếp tục được phát triển và phát hành bởi Mojang vào năm 2011. Đến năm 2014 Minecraft được Microsoft mua lại bản quyền. Hiện tại game được phát hành bởi Xbox Game Studios.
Minecraft cho phép người chơi sáng tạo và xây dựng các công trình tuyệt đẹp chỉ bằng cách sắp xếp các khối lập phương lại với nhau. Ngoài ra, game còn cho bạn nhiều hoạt động để xây dựng công trình bao gồm tìm kiếm, thu thập tài nguyên, chế tạo và chiến đấu.
Hướng dẫn này bao gồm cài đặt và cấu hình server Minecraft trên Ubuntu 20.01
Cài đặt Minecraft:
Cập nhật và cài các gói để xây dựng công cụ mcrcon:
Đầu tiên cập nhật lại hệ thống :
sudo apt update
Cài đặt các gói cần thiết để xây dựng công cụ
mcrcon:
sudo apt install git build-essential
Cài đặt Java Runtime Environment:
Minecraft yêu cầu Java 8 trở lên.Phiên bản này phù hợp hơn cho các ứng dụng máy chủ vì nó có ít phụ thuộc hơn và sử dụng ít tài nguyên hệ thống hơn.
Cài đặt gói OpenJRE 8 bằng lệnh sau:
sudo apt install openjdk-8-jre-headless
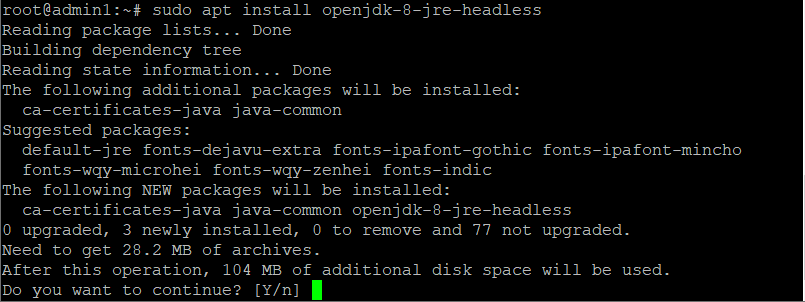
Nhập “Y” để tiếp tục

Xem phiên bản Java để xác minh cài đặt thành công:
java -version

Tạo User Minecraft:
Vì mục đích bảo mật, Minecraft không nên chạy dưới quyền người dùng root. Chúng ta tạo User mới để chạy server Minecraft vào thư mục
/opt/minecraft :
sudo useradd -r -m -U -d /opt/minecraft -s /bin/bash minecraft
Cài đặt Minecraft trên ubuntu:
Đầu tiên chuyển sang user Minecraft mới tạo:
sudo su - minecraft
Chạy lệnh sau để tạo 3 thư mục mới trong thư mục chính cuả user:
mkdir -p ~/{backups,tools,server}
- Thư mục backups sẽ lưu trữ bản sao lưu server của bạn. Sau đó, bạn có thể đồng bộ hóa thư mục này với server sao lưu từ xa của mình.
- Thư mục tools sẽ lưu trữ mcrcon máy khách và tập lệnh sao lưu.
- Thư mục server sẽ chứa server Minecraft thực và dữ liệu của nó.
Tải xuống và biên dịch mcrcon:
RCON là một giao thức cho phép bạn kết nối với server Minecraft và thực hiện các lệnh.
mcron là ứng dụng khách
RCON được tích hợp sẵn trong C.
Bắt đầu bằng cách điều hướng đến thư mục ~/tools và sao chép Tiiffi/mcrconkho lưu trữ từ GitHub bằng lệnh sau:
cd ~/tools && git clone https://github.com/Tiiffi/mcrcon.git

Khi quá trình kết thúc, hãy chuyển sang thư mục kho lưu trữ:
cd ~/tools/mcrcon
Bắt đầu biên dịch
mcrcon bằng lệnh sau:
gcc -std=gnu11 -pedantic -Wall -Wextra -O2 -s -o mcrcon mcrcon.c
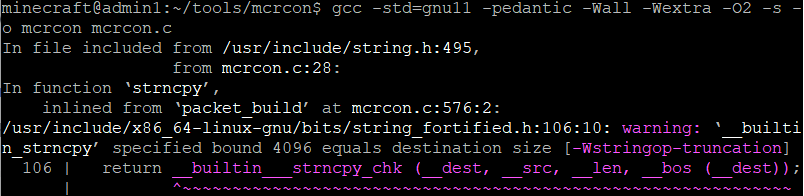
Sau khi hoàn thành chạy lệnh sau:
./mcrcon -h
Kết quả như vậy:
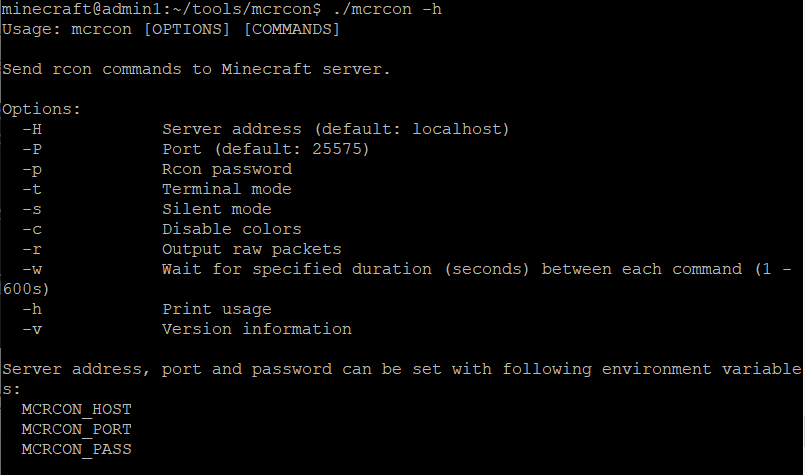
Tải xuống server Minecraf:
Chạy lệnh
wget sau để tải xuống tệp
jar Minecraft trong thư mục
~/server:
wget https://launcher.mojang.com/v1/objects/ed76d597a44c5266be2a7fcd77a8270f1f0bc118/server.jar -P ~/server
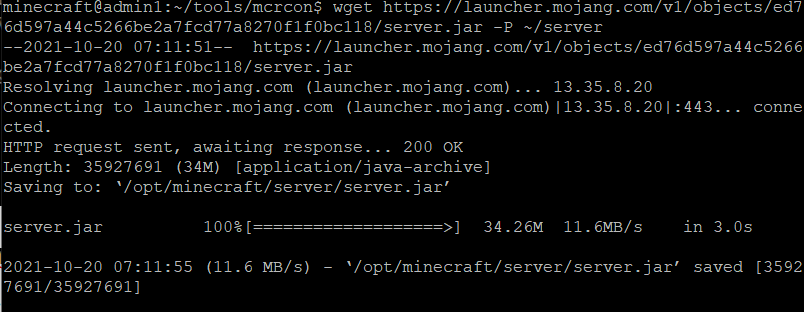
Cấu hình server Minecraft:
Sau khi quá trình tải xuống hoàn tất, hãy điều hướng đến thư mục
~/server và khởi động server Minecraft:
cd ~/server
java -Xmx1024M -Xms512M -jar server.jar nogui
Khi bạn khởi động máy chủ lần đầu tiên nó thực hiện một số hoạt động và tạo ra
server.properties và các file
eula.txt, điểm dừng

Mở tệp eula.txt và thay đổi
eula=false thành
eula=true:
nano ~/server/eula.txt

Đổi thành
eula=true:

Đóng tệp và lưu lại
Tiếp theo, chúng ta cần chỉnh sửa tệp
server.properties để kích hoạt giao thức
rcon và đặt mật khẩu
rcon.
nano ~/server/server.properties
Tìm các dòng sau và cập nhật giá trị cho chúng như bên dưới(
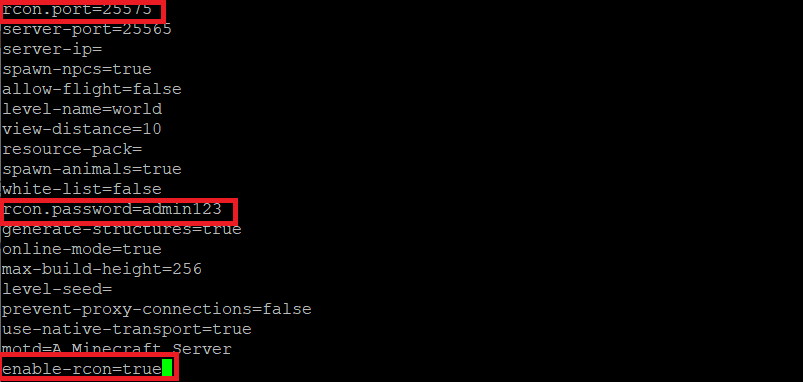
Tạo tệp đơn vị Systemd:
Để chạy Minecraft như một dịch vụ, chúng tôi sẽ tạo một tệp đơn vị Systemd mới
Mở trình soạn thảo văn bản của bạn và tạo một tệp có tên
minecraft.service trong
/etc/systemd/system/:
sudo nano /etc/systemd/system/minecraft.service
Dán cấu hình sau:
[Unit]
Description=Minecraft Server
After=network.target
[Service]
User=minecraft
Nice=1
KillMode=none
SuccessExitStatus=0 1
ProtectHome=true
ProtectSystem=full
PrivateDevices=true
NoNewPrivileges=true
WorkingDirectory=/opt/minecraft/server
ExecStart=/usr/bin/java -Xmx1024M -Xms512M -jar server.jar nogui
ExecStop=/opt/minecraft/tools/mcrcon/mcrcon -H 127.0.0.1 -P 25575 -p strong-password stop
[Install]
WantedBy=multi-user.target
Lưu và đóng tệp và tải lại cấu hình trình quản lý systemd:
sudo systemctl daemon-reload
Bây giờ bạn có thể khởi động server Minecraft bằng lệnh sau:
sudo systemctl start minecraft
Kiểm tra trạng thái dịch vụ bằng lệnh sau:
sudo systemctl status minecraft
Cấu hình tường lửa:
Để cho phép lưu lượng truy cập trên cổng Minecraft mặc định hãy chạy lệnh sau:
sudo ufw allow 25565/tcp
Cấu hình sao lưu:
Bắt đầu bằng cách chuyển sang user minecraft :
sudo su - minecraft
Mở trình soạn thảo văn bản của bạn và tạo tệp sau:
nano /opt/minecraft/tools/backup.sh
Dán cấu hình sau:
#!/bin/bash
function rcon {
/opt/minecraft/tools/mcrcon/mcrcon -H 127.0.0.1 -P 25575 -p strong-password "$1"
}
rcon "save-off"
rcon "save-all"
tar -cvpzf /opt/minecraft/backups/server-$(date +%F-%H-%M).tar.gz /opt/minecraft/server
rcon "save-on"
## Delete older backups
find /opt/minecraft/backups/ -type f -mtime +7 -name '*.gz' -delete

Tiếp theo chạy lệnh
chmod thực thi:
chmod +x /opt/minecraft/tools/backup.sh
Mở tệp crontab bằng cách gõ:
crontab -e
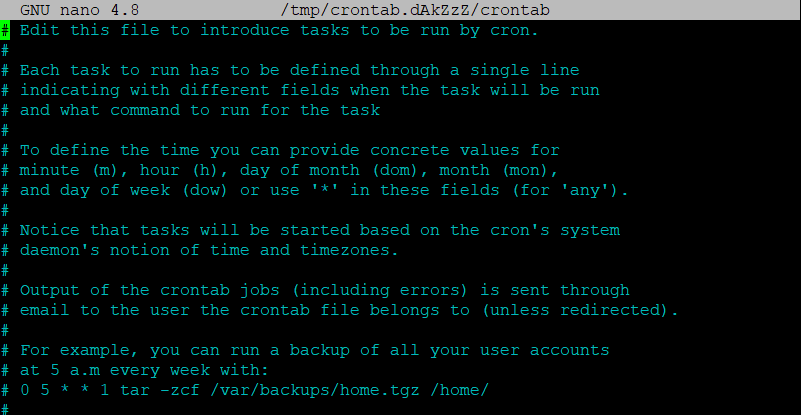
Để chạy tập lệnh sao lưu hàng ngày lúc 23:00, hãy dán dòng sau:
0 23 * * * /opt/minecraft/tools/backup.sh
Truy cập Bảng điều khiển Minecraft
Để truy cập Bảng điều khiển
Minecraft, bạn có thể sử dụng tiện ích
mcrcon. Cú pháp như sau, bạn cần chỉ định server, port
rcon, mật khẩu
rcon dùng lệnh sau:
/opt/minecraft/tools/mcrcon/mcrcon -H 127.0.0.1 -P 25575 -p strong-password -t
Phần kết:
Ở trên mình đã hướng dẫn các bạn Cài đặt server Minecraft trên Ubuntu 20.04.
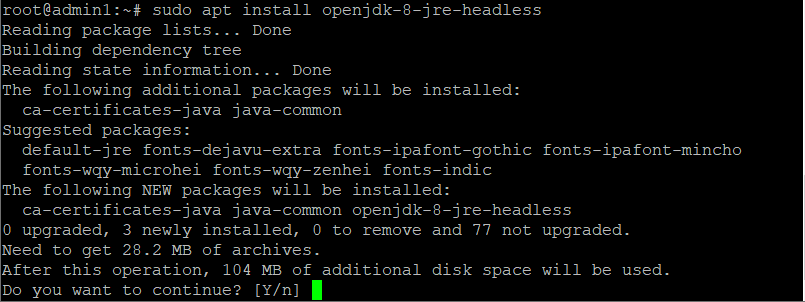 Nhập “Y” để tiếp tục
Nhập “Y” để tiếp tục
 Xem phiên bản Java để xác minh cài đặt thành công:
Xem phiên bản Java để xác minh cài đặt thành công:

 Khi quá trình kết thúc, hãy chuyển sang thư mục kho lưu trữ:
Khi quá trình kết thúc, hãy chuyển sang thư mục kho lưu trữ:
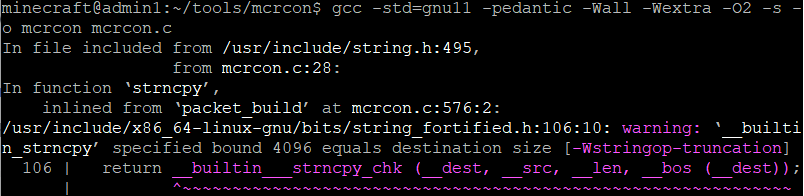 Sau khi hoàn thành chạy lệnh sau:
Sau khi hoàn thành chạy lệnh sau:
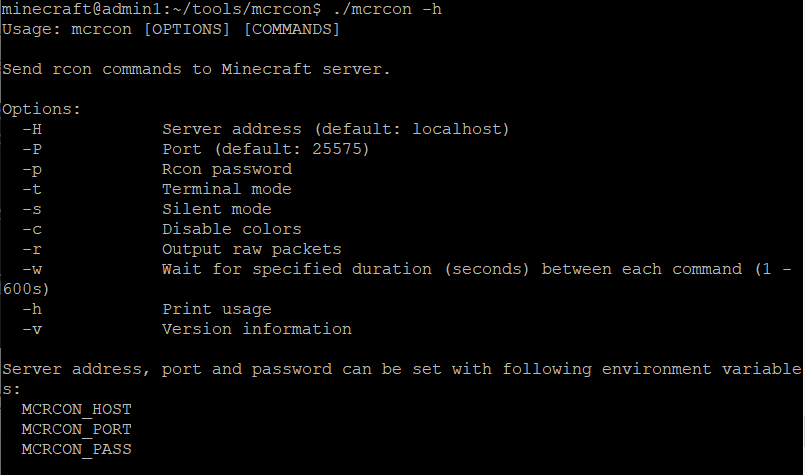
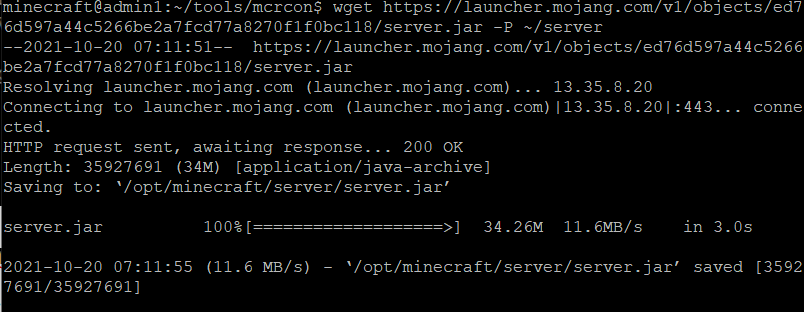
 Mở tệp eula.txt và thay đổi eula=false thành eula=true:
Mở tệp eula.txt và thay đổi eula=false thành eula=true:
 Đổi thành eula=true:
Đổi thành eula=true:
 Đóng tệp và lưu lại
Tiếp theo, chúng ta cần chỉnh sửa tệp server.properties để kích hoạt giao thức rcon và đặt mật khẩu rcon.
Đóng tệp và lưu lại
Tiếp theo, chúng ta cần chỉnh sửa tệp server.properties để kích hoạt giao thức rcon và đặt mật khẩu rcon.
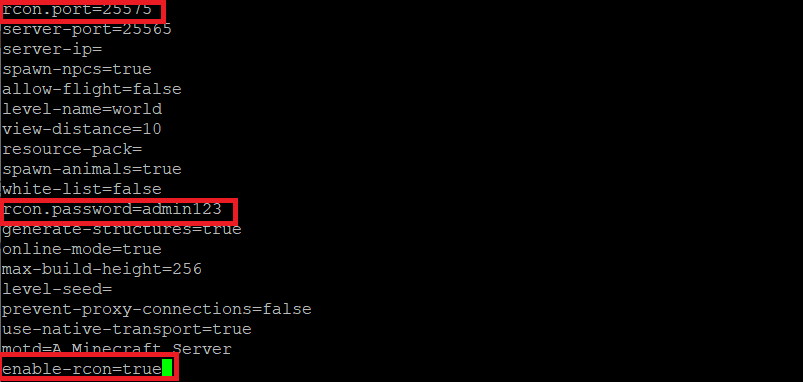
 Tiếp theo chạy lệnh chmod thực thi:
Tiếp theo chạy lệnh chmod thực thi:
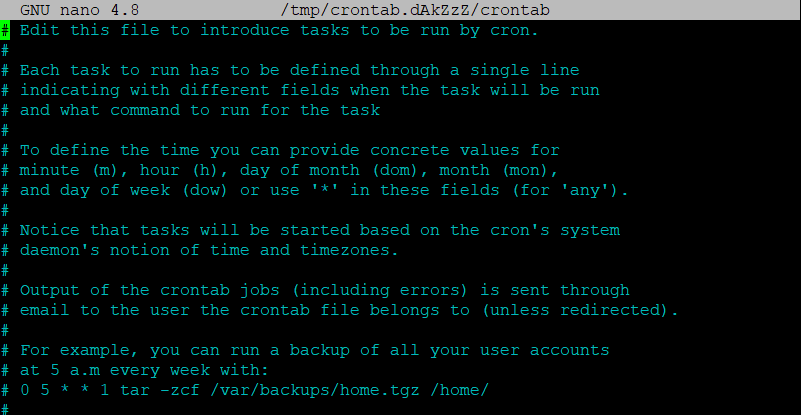 Để chạy tập lệnh sao lưu hàng ngày lúc 23:00, hãy dán dòng sau:
Để chạy tập lệnh sao lưu hàng ngày lúc 23:00, hãy dán dòng sau:


